おはにちばんは、ふみえです(。・ω・)ノ゙
皆さんいかがお過ごしでしょうか??
突然ですがブログを書いてるそこのあなた!
「SSL化」ってしていますか??
SSL化した方がイイみたいだったから、
このブログはSSL化しました(+・`ω・)b
SSL化は超簡単だったんだけど、
SSL化した後の設定がややこしくて(つω`*)
そこで私が設定した様子を書いてみます!(`・ω・´)
分かりにくいかもしれないけど、
参考にしてもらえると嬉しいです(*´ω`*)
なお、今回のSSL化は師匠のぽぽろんさんに、
色々教えてもらえたので無事に出来ました。
本当にありがとうございました(●´ω`●)
※ワードプレスをエックスサーバーで使ってる人へ向けた内容となっています(つω`*)
SSL化ってなに?

この記事に書いてるんだけど、
SSL化すると記事が安全になります(●´ω`●)
だから私はSSL化に挑戦しましたっ!(`・ω・´)
詳しくは記事をお読みください!
SSL化してみる!!
早速だけど、SSL化してみましょう!(・ω・)ノ
SSL化をする時の最終目標は、
URLのところをこんな感じで、
緑で表示させることです!!(`・ω・´)
これを目指して頑張るぞー!
SSL化の流れ
SSL化の流れは
- エックスサーバーでSSL化をする
- ワードプレスで色々設定する
- 転送の設定をする
- アフィリエイトとかのスキーム(httpのとこ)を変える
- グーグルのインデックスをやりなおす
ざっくりこんな感じです!(/・ω・)/
エックスサーバーでSSL化させるのは一瞬なんだけど、
その後の設定が、かなり面倒です(;´・ω・)
だから今から新しくブログを始める人は、
最初からSSL化しとけば楽ちんですね(・ω・)ノ
注意!
今から色んな設定が続きます!
だから最初に、
バックアップを取っておきましょう!
※変なことになっても当ブログは責任を負いません・・・。
まずはエックスサーバーで設定!
SSL化って「サーバー」で出来るんです!(=゚ω゚)ノ
知ってましたか!?
もちろん私は知りませんでした!(つω`*)
エックスサーバーは無料!

SSL化って、ググってみると、
1か月3,000円~みたいに、
有料のもあるんですね(´・ω・`)
でもエックスサーバーでは、
無料でSSL化することが出来ちゃいます!!!
エックスサーバー使ってて良かった(*´ω`*)
設定してみる
サーバーパネルの「SSL設定」をぽち!
その後、ドメインを選択します。
(設定する時の画像を撮って無くて、設定後の画像ですみません)
「独自SSL設定の追加」をぽち。
大体こんな画面になります(;´・ω・)
「CSR情報(SSL証明書申請情報)を入力する」
っていう項目があるんだけど、
それにはチェックを入れずに右下の、
「独自SSL設定を追加する」をぽち!
それだけでSSL化出来るんです!(=゚ω゚)ノ
ホントに一瞬でSSL化出来ちゃいます(*´ω`*)
そういえば設定した直後に、
httpsで始まるURLにアクセスしても、
こんな画面になってブログは表示されません(つω`*)
でも私は、2時間くらいでブログが表示されるようになりました!
無事にブログが表示されるようになったら、
玄関と裏口が使えるようになりました(・ω・)ノ
※玄関と裏口については前回の記事参照(;´・ω・)
※これで玄関と裏口が使えるようになったんだけど、ほとんどの人はまだ玄関からしか入ってきません。だって自分以外はhttps://eimuf.comっていうURLの「存在を知らない」からです。
ワードプレスで設定する
裏口が使えるようになっても、
ここから長い戦いが始まります(´・ω・`)
順番にやっていきましょー!(・ω・)ノ
SSL化したページに自分がアクセスできるようにする
まずはこれがお手頃だし、
最初にやった方がよさそうです(^ω^)
せっかくSSL化したんだし、
ダッシュボードもSSL化したURLにして、
安全に使えるようにしましょー!(+・`ω・)b
ワードプレスのダッシュボードの、
「設定」の「一般」をぽち。
すると「ワードプレスアドレス(URL)」と
「サイトアドレス(URL)」っていうのがあります。
そこに、
こんな風に「s」を加えましょう(^ω^)ノ
たったこれだけで、
ワードプレスでもSSL化したURLで編集できるようになりました!
※こんな風に、
ログインし直すように言われたけど、
普通にログインできました(^ω^)
これで無事にSSL化したブログになっています。
見に行ってみましょう!
じゃん!
確かにダッシュボードがhttpsで始まるURLになってるし、
そこから「サイトを表示」を押した先もhttpsで始まってます。
で、でも、
緑色になってません!!!
・・・実はこの設定、
ワードプレスの管理画面のSSL化と、
管理画面からアクセスする自分のブログのURLをSSL化
にしただけなんです(・ω・)ノ
よーするに、自分がアクセスするとこを裏口にしただけです。
これもSSL化の大事な設定なんだけど、
全体から考えると「おまけ」みたいな設定だったんです(つω`*)
記事中のURLをSSL化する!
さて、おまけの設定が終わったところで、
本格的なSSL化の設定に入りましょう!(*´ω`*)
前回の記事でも触れたんだけど、
緑色の表示をさせるためには、
記事内のリンクが全部SSL化したURLじゃないとダメなんです!!
ブログのURLはサーバーが、
- httpで始まるURL(玄関)
- httpsで始まるURL(裏口)
の2種類を一瞬で用意してくれました。
だからどの記事でも、2種類のURLがあります。
そこでよーく思い出してください!
ブログの記事に書いてるURLって、
まだ玄関じゃないですか??(。´・ω・)?
サーバーは文章を書き換えてはくれません!!(=゚ω゚)ノ
だから記事に書いてる「自分のブログのURL」は、
手動で変えないといけないんです!(つω`*)
「自分のブログのURL」っていうと、
- 内部リンク
- 画像URL
こんなのがありますよね!
「内部リンク」はSSL化する前に書いた時のままだし、
「画像URL」もhttpで始まるURLを使ってるんです!
※「画像URL」もURLのひとつです。だからサーバーが玄関と裏口を作ってくれています!
例えば、
これは設定が終わった後に撮ったスクショだからhttpsになってるけど、
SSL化した直後はまだhttpで始まるURLだったんです(つω`*)
だからSSL化をしたら、
公開されてる記事を全部読んでみて、
画像が貼ってあったり、内部リンクがあったら、
URLをhttpsで始まるURLにすれば設定完了なんです♪
・・・。
ってそれはさすがに大変です(´・ω・`)
そこで便利なプラグインの登場です!
「Search Regex」
このプラグインは、
「文字の置き換え」が得意みたいです(^ω^)
早速使ってみましょー!
プラグインの新規追加から、
「Search Regex」
で検索して、インストール、有効化です(^ω^)
なぜか花の画像が設定されています(=゚ω゚)ノ
有効化したら、
「ツール」の「Search Regex」をぽち。
※「設定」じゃなくて「ツール」ですよ!
Search Regexの画面
こんな感じで入力してみてください!
- 「Source」ってところが「post content」
- 「Search pattern」に古いURL(httpを忘れずに!)
- 「Replace pattern」に新しいURL(httpsを忘れずに!)
ちゃんと入力出来たら、
真ん中の「Replace」をぽち。
すると・・・
こんな感じで、
ずらーーーーーーーっと表示されます(=゚ω゚)ノ
緑の網掛けが古いやつ、
オレンジの網掛けが書きかえるやつです。
そのずらーっと表示されたやつをしっかり見て、
「自分のブログのURLのhttpで始まる部分」が、
「httpsで始まるURL」になってたら、
右側の「Replace&Save」をぽち!
これだけで内部リンクも画像URLもSSL化するんです!(●´ω`●)
※ふよーべーして、httpとhttpsしか入力しなかったら、外部リンクも全部httpsに変わっちゃいますよ~(;´・ω・)
確認してみる
再び「ツール」の「Search Regex」です。
今度はこんな感じで、
- 「Source」ってところは「post content」
- 「Search pattern」に古いURL(httpを忘れずに!)
だけ入力して、緑の「Search」をぽち。
これで何も表示されなければ、
記事の書き換えは終了です!(^ω^)
簡単だったでしょ!(+・`ω・)b
これでちゃんと緑になるはずです!!
※この時点でもまだ、ほとんどの人は玄関から入ってきます。でも記事中の内部リンクや画像URLは全部SSL化された裏口になっちゃいました。だから今は「玄関から入ってきたのに、画像と内部リンクのリンク先は裏口から見てる」っていう少し複雑な状態です(;´・ω・)
サイドバーとかファビコンも見てみる
えっと、
実は私、
さっきの設定だけじゃ緑色になりませんでした(;´・ω・)
私のブログが緑色にならなかった原因は、
サイドバーに表示させてる
「プロフィール」と「今日のおすすめ記事」でした。
それぞれのリンク先が、
玄関(http)のままだったんです。
だから裏口(https)に書き換えたら、
ちゃんと緑になりました!!!(●´ω`●)
これでブログページのSSL化に成功です!!!(*´ω`*)
もしも緑色にならなかったら、
サイドバーのURLとかファビコンとか、
そういうところをチェックしてみてください!(`・ω・´)
※これで無事にブログページがSSL化したけど、まだ誰もこのURLを知りません。だから誰も見に来てくれません。しっかり準備も出来た事だし、みんなに来てもらう設定をしましょー!!
Pz-LincCardが崩れた!
おまけです(つω`*)
SSL化された記事をよく見ると、
ぽぽろんさんが作ってるプラグインの、
「Pz-LincCard」の表示が崩れていました(;´・ω・)
そんな時は、
「設定」→「Pzカード設定」に入って、
何も変更せずに、
「変更を保存」
をぽちっとするだけで直ります!
みんなに来てもらうようにする!
ここまでの設定で、
無事にSSL化したページが出来ました!!
ここまで出来れば9割は完成です!(*´ω`*)
でもさっきからしつこく書いてるけど、
今はまだほとんどの人は玄関から入ってきます!
どうにかして、入り口を裏口に変えないといけません!
こっそり転送させちゃう
SSL化してもすぐにはインデックスが変わりません。
だからまずは、玄関からアクセスしてくれた人を、
裏口から入ってきたことにさせちゃいましょう!(=゚ω゚)ノ
強引だけど、それが手っ取り早いし、
玄関がインデックスから消えれば、
転送させなくてもよくなるんだし!(*´ω`*)
エックスサーバーで転送させる!
なんと!!
SSLの設定だけじゃなく、
転送の設定までサーバーで出来るんです!!(=゚ω゚)ノ
パッと見ると難しそうだけど、
コピペするだけだから簡単だし一瞬です(*´ω`*)
やってみましょー(^ω^)
サーバーパネルの「.htaccess編集」をぽち!
その後、ドメインを選択します。
すると、
注意表示が!(=゚ω゚)ノ
素人でも大丈夫か心配だけど、
「.htaccess編集」へ進みましょう!
よく分からない言葉が書いてあるけど、
# BEGIN WordPress と、
# END WordPress の間に、
<IfModule mod_rewrite.c>
RewriteEngine On
RewriteCond %{HTTPS} off
RewriteRule ^(.*)$ https://%{HTTP_HOST}%{REQUEST_URI} [R=301,L]
</IfModule>
↑これをコピペします!!
こんな感じで貼り付けることが出来たら
確認して保存すればOKです(^ω^)
スペースは開いてても開いてなくても関係ないです。
ホントにコピペだけだから簡単でしょ!!
ちなみに
さっきの文字列の意味を簡単に説明すると、
「httpsで始まるページにアクセスして来たら、https://アクセスしようとしてたサイトのドメイン(このブログではeimuf.com)/アクセスしようとしてたパーマリンク(ドメインの後ろに書いてあるとこ)に転送させる」
って感じです(・ω・)ノ
確認してみる
サーバーで設定できたら、
自分で玄関(http://で始まるURL)にアクセスしてみてください!
ちゃんと裏口(https://で始まるURL)に飛べたら成功です(^ω^)
アナリティクスとかの設定
ここまで出来たら後はおまけみたいなものです!
サクッと終わらせちゃいましょー!!
アナリティクス
アナリティクスは、
「管理」→「プロパティ管理」の、
httpのところを、
httpsに選びなおすだけでOKです(^ω^)
こんな感じですぐに設定できます!
アドセンス
アドセンスは、httpとかhttpsの部分がありません。
だから何もしなくても大丈夫みたいです(^ω^)
サーチコンソール
アドセンスやアナリティクスと違って、
サーチコンソールは面倒です(;´・ω・)
この画像に書いてある通り、
新しく作らないといけません(´・ω・`)
長くなりそうなのでここでは書きません!
「サーチコンソール 登録」
でググってみてください(/・ω・)/
Fetch as Googleする!
サーチコンソールに登録して、
Fetch as Googleをすることで、
ついにインデックスに登録されます!!(*´ω`*)
これで検索結果から来る人も、
SSL化された入り口から入ってきます!
私はSSL化した後は、
トップページを「このURLと直接リンクをクロールする」
にしました。
全部の記事を1個ずつは大変だし(つω`*)
ちなみにhttpsになっても、
Fetch as Google出来る数は、
今までのを引き継いでいました(=゚ω゚)ノ
SSL化して10日経った様子
SSL化された方は、
少しずつインデックスされてる数が増えてきています。
のんびり待つのが大切ですね!
一方、前まで使ってたSSL化されてない方は、
がっくり減っちゃいました(;´・ω・)
この調子で全部消えて、
SSL化した方だけになるのを待つだけです(^ω^)
そういえば「クロールの統計情報」が、
SSL化した日にぐいっと増えました。
全部のページをFetch as Googleしたんだし、
当たり前と言えば当たり前かも(つω`*)
そういえばこれも今までのを引き継いでます(=゚ω゚)ノ
アフィリエイト
前の記事にも書いたけど、
http://のところを、
https://に書き換えました。
今はそれで様子見です(・ω・)ノ
SSL化したその後
よく分かんないけど、
SSL化してすぐは、PVがぐぐっと増えました。
その後はPVが減りました。
でもすぐに元通りになったので、
あまり焦らなくても良さそうです(^ω^)
それとSSL化した直後は、
トップページのPVが、
いつもは100くらいなのに、
なぜか1,000を超えています(=゚ω゚)ノ
参照元の数と合わせて考えると、
検索結果にトップページが表示されちゃったんだと思います(;´・ω・)
私だったら、
検索して表示されたページにアクセスした時に、
トップページが表示されてたら、
目的のページが分かんないから直帰しちゃいます(;´・ω・)
※今はだいぶ安定してきていますよー(+・`ω・)b
まとめ
SSL化って、大変そうだったけど、
やってみると意外と簡単でした!
これからはSSLの時代になるみたいだし、
気楽に設定してみてください!(`・ω・´)
・・・ここまで書いといてあれだけど、
もしもアフィリエイトはSSL化されてないリンクだから、
アフィリエイトリンクの近くまで読み進めると、
緑じゃなくなるんです(´・ω・`)
そのお話はまた今度(●´ω`●)
こちらのレポも人気です
今回も最後まで読んでくださってありがとうございました(^ω^)



















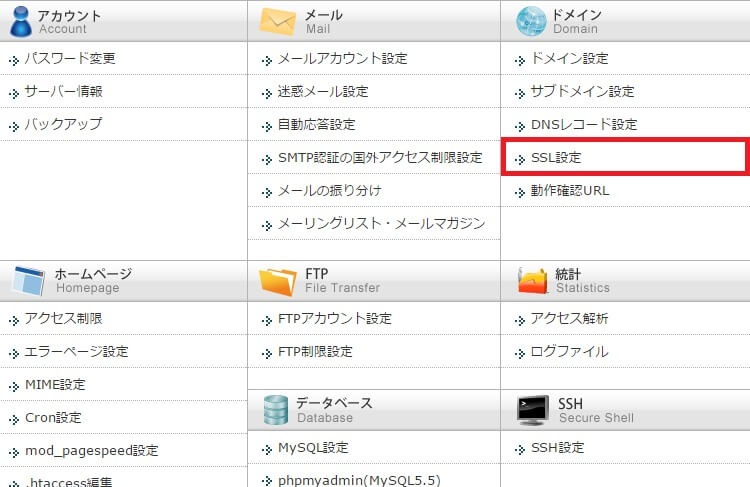
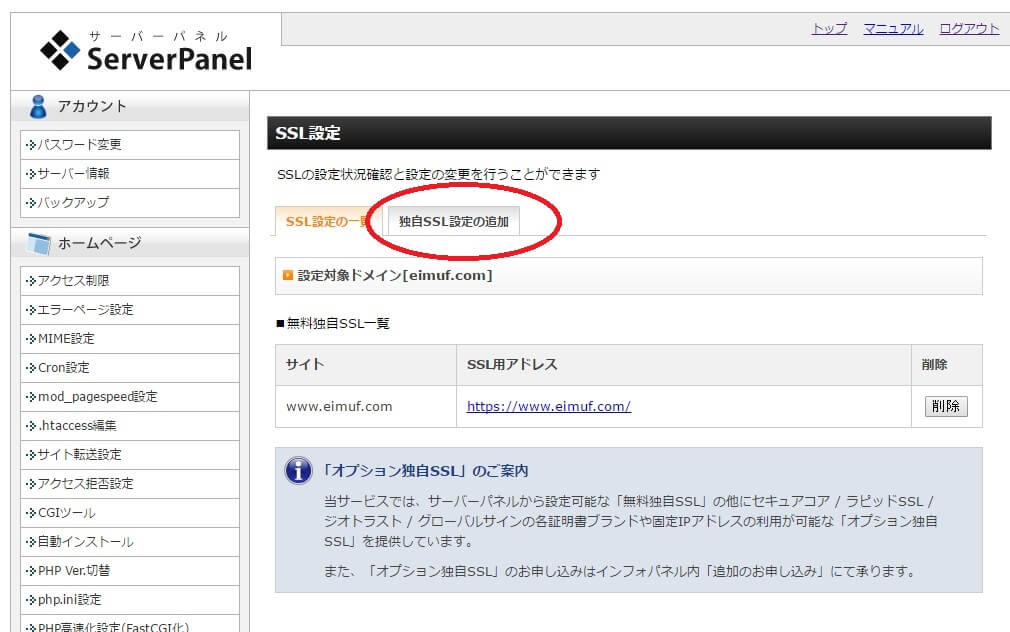
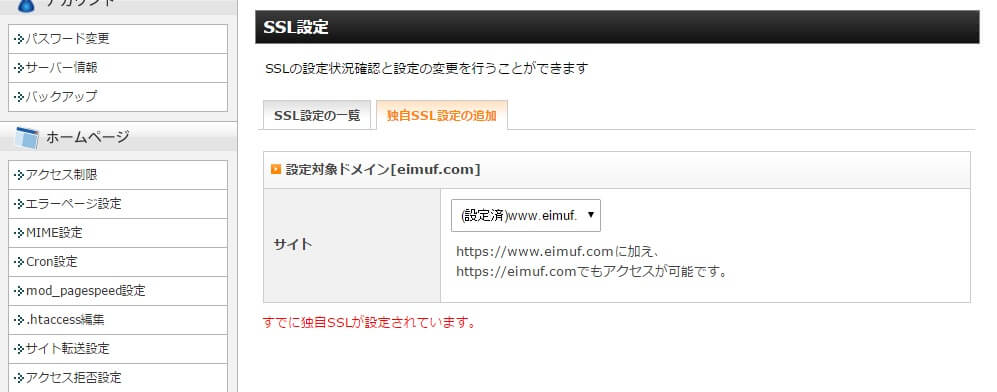
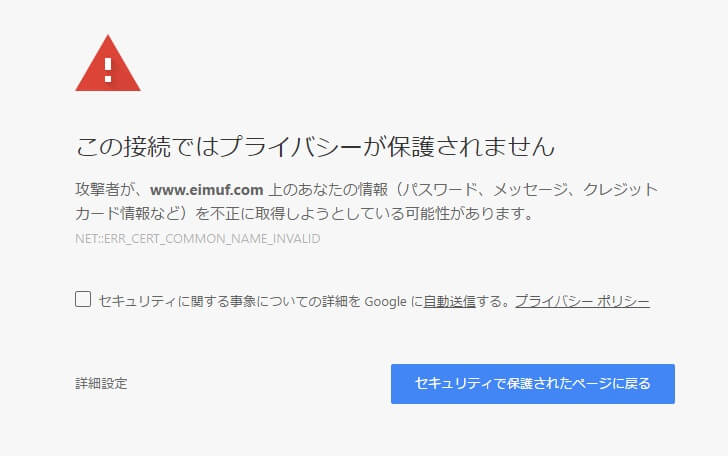
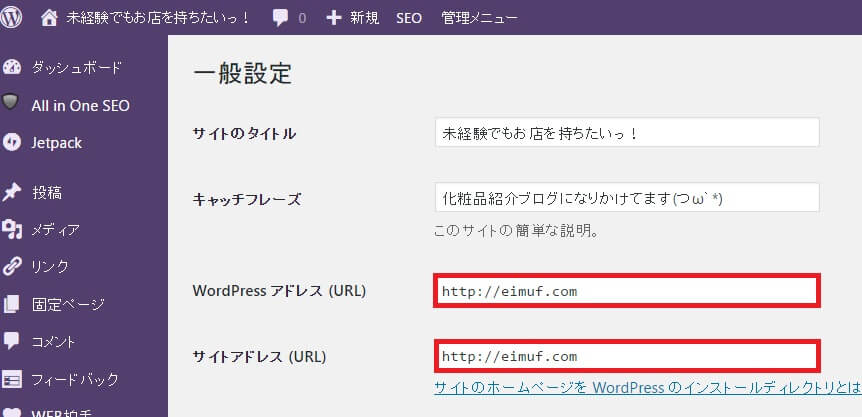
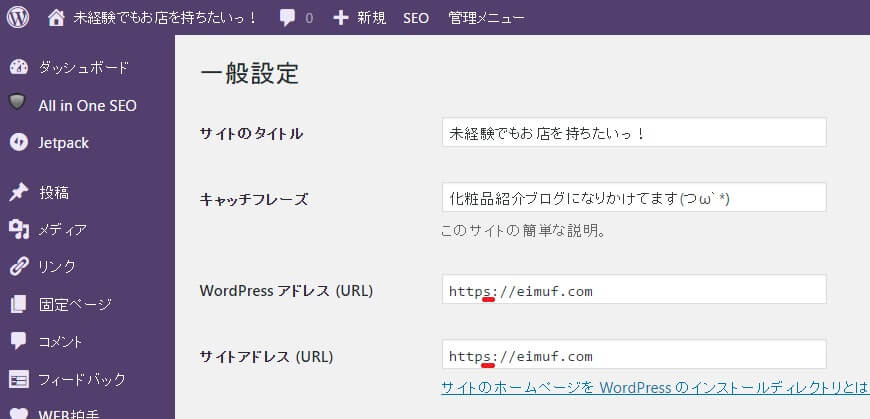
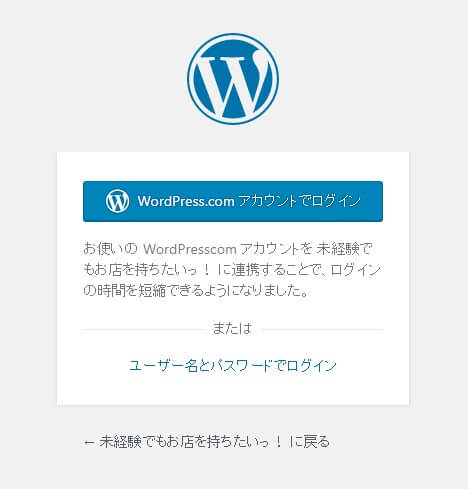

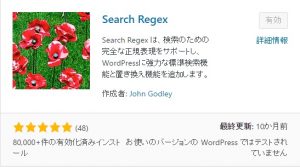
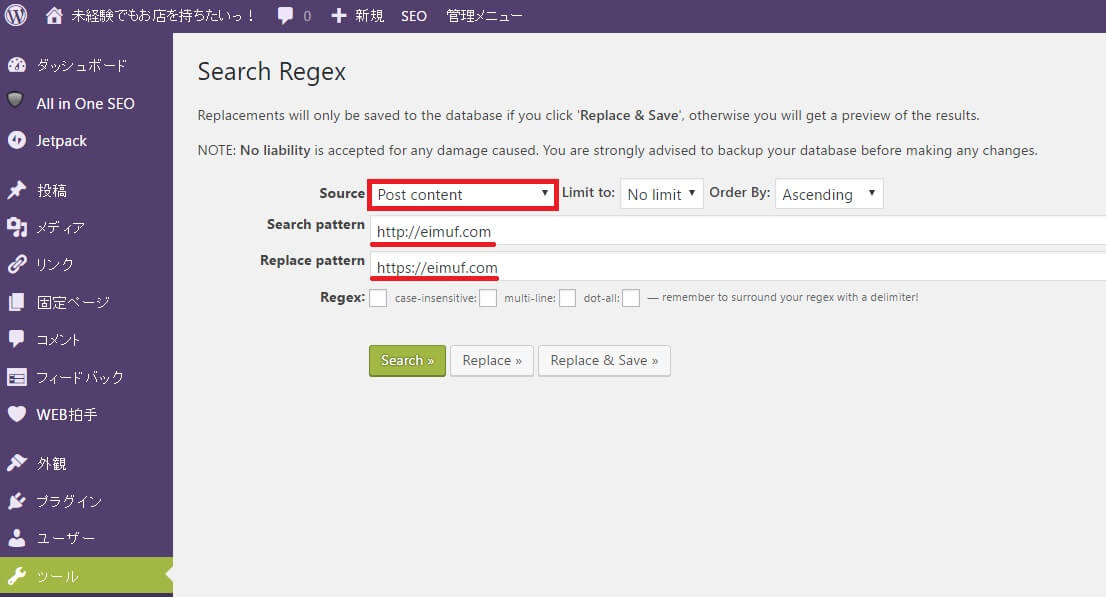
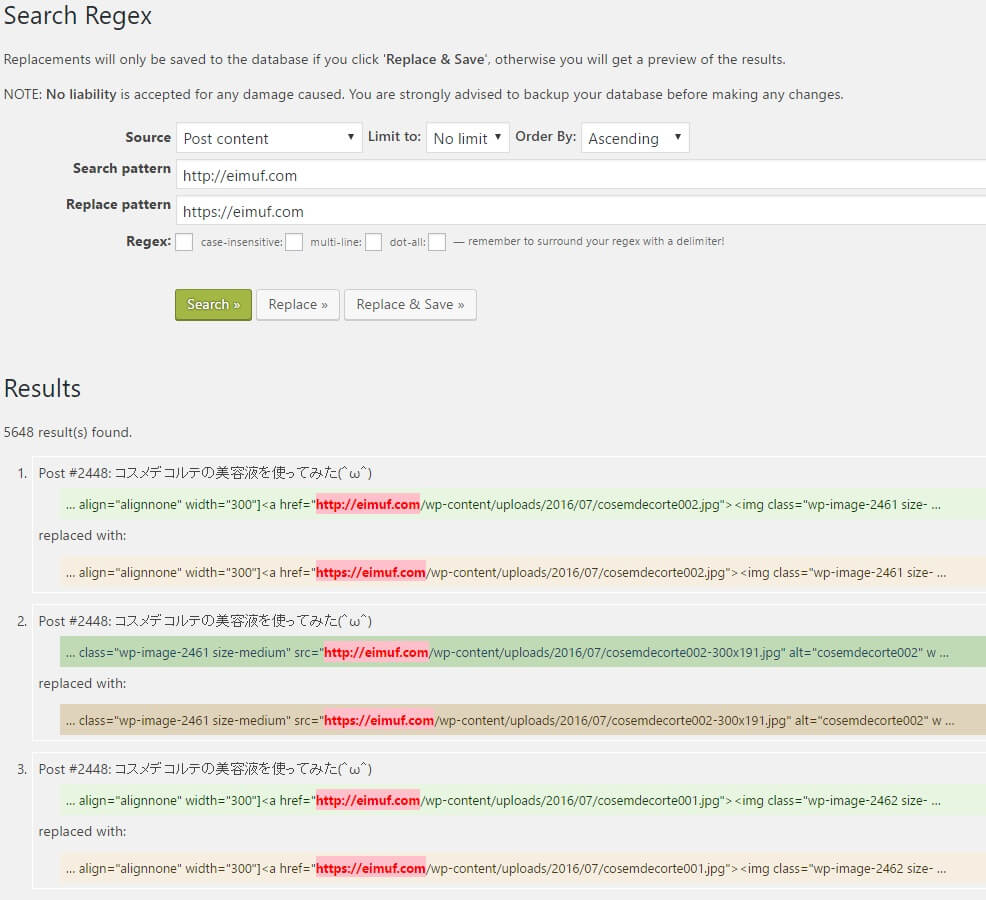
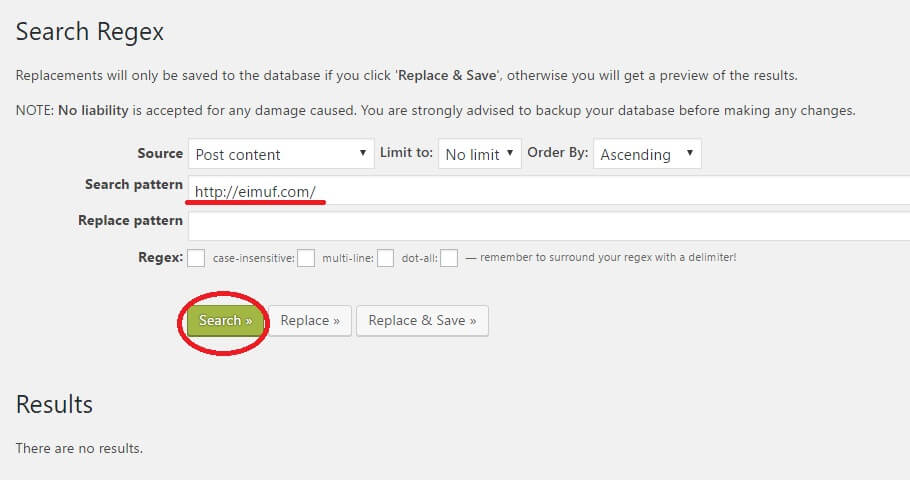
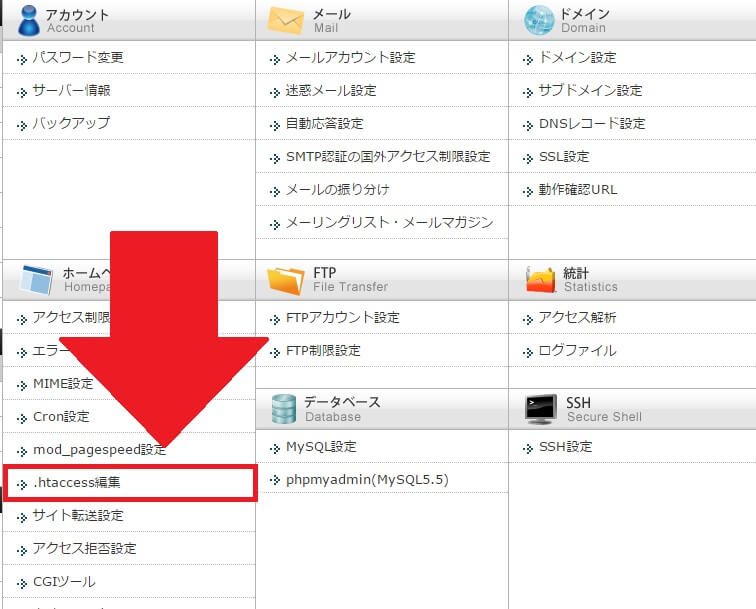
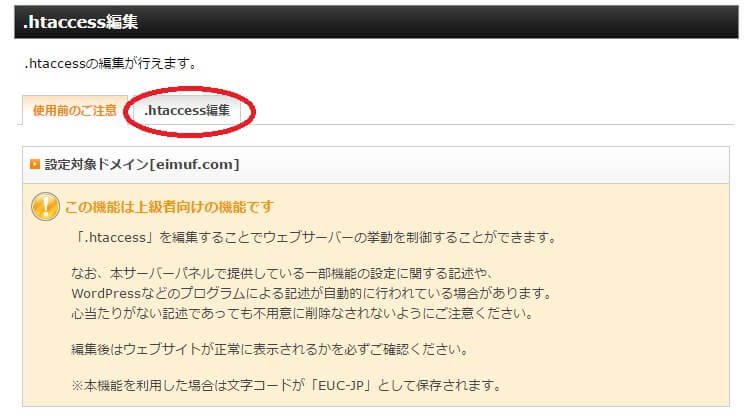
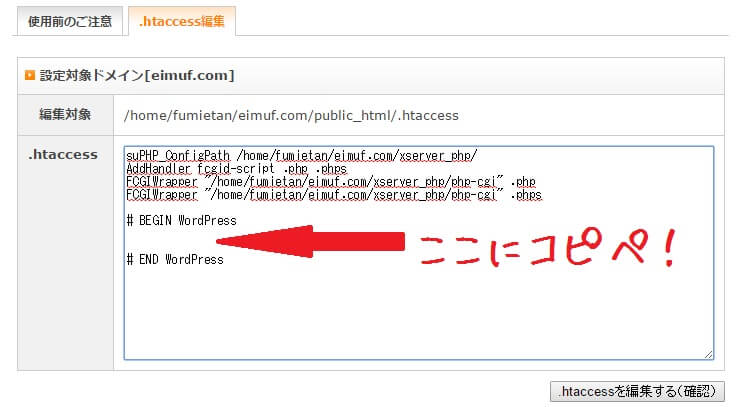

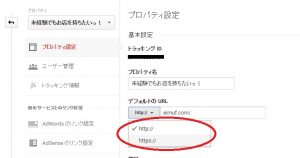
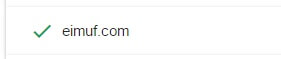
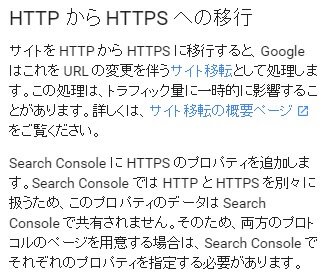
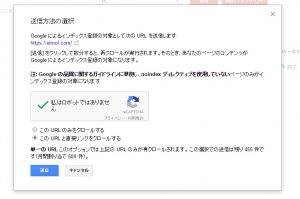
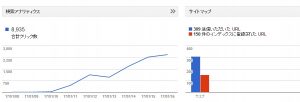
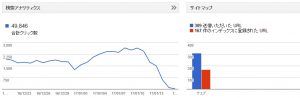
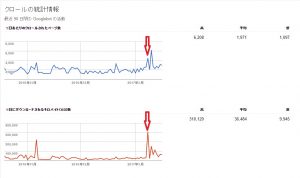
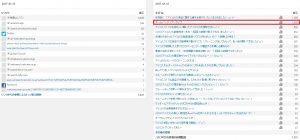


コメント
「役に立ったボタン」に書いてもらったコメントを紹介します!(*´ω`*)
匿名さんより:「ありがたく読ませて頂きました!! 超参考になりますm(_ _)m」
コメントありがとうございます(´ω`)
こちらこそ読んでもらえてありがたいです!!
SSLの設定で、転送させるためにサーバーに書き込むところが難しいかもしれません(つω`*)
コピペでいいんだけど、私の説明で分かってもらえたら嬉しいです。
忘れずにバックアップしてくださいね~~(*´ω`*)
ブクマしておきます!
エックスサーバーにそんな機能がついていたとは知らず・・・最初からやっておけば良かったデス涙
今度、読みながらゆっくりやってみますねー。
コメントありがとうございます(´ω`)
ブックマークもありがとうございます(*´ω`*)
げんちゃんさんもエックスサーバー使ってるんですね!!
ホント、私もサーバーで出来るなんて知らなかったし、
最初からSSLしとけば簡単だったから後悔してます・・・。
なお、書き方が下手で分かりづらいとこが多いと思います(つω`*)
その都度ググりながら設定してもらえると助かります(´ω`)
頻繁に遊びに来てもらえて、とても嬉しいです!
私も行きます!!!