おはにちばんは、ふみえです(。・ω・)ノ゙
皆さんいかがお過ごしでしょうか??
たまには写真のお話でも書こうと思います(^ω^)
ブログ用に写真を加工するのって、
有料ソフトを使わなくても全然大丈夫なんですよー!!
※Windows10でのやり方を書いています(つω`*)
使うのは「ペイント」
小学校の時にマウスで絵を描いてた、
あのお絵かきソフトのペイントがあれば、
簡単に写真の編集ができるんです!!(´っ・ω・)っ
ペイントって、マウスで絵をかいても、
こんな感じで全然上手に書けないし、
何のためにあるソフトなのかずっと疑問でした。
でも実は、かなり便利なソフトだったんです!!(=゚ω゚)ノ
(絵はもともと下手ですが(`ω´))
ペイントで編集してみる
今回はこの写真を使って説明します!!
ロレアルパリのリップです(^ω^)
アマゾンで買った撮影ボックスを使って、
D5500っていうデジカメの、
- 画質:ファイン
- サイズ:L
で撮影した、そのまんまの写真です(・ω・)ノ
この写真、容量がぶち大きいから、
どうしようか迷ったんだけど、
分かりやすいかもしれないから、
そのまま載せました(´っ・ω・)っ
とは言えこの画像は、
普段ブログで使うには、
サイズも大きいし、
変な部分も写っちゃっています(;´・ω・)
そこでペイントの出番です!!
サイズを小さくしたり、
要らないところを消すことが、
お絵かきソフトのペイントでも、
簡単に出来ちゃうんです!!(=゚ω゚)ノ
ペイントで開く
まずは開きたい写真の上で右クリックして、
「プログラムから開く」→「ペイント」です(・ω・)ノ
(分かりやすいようにデスクトップで開いてる様子)
もしもWindowsの「フォト」で開いてたら、
右上の「・・・」を押して、
「プログラムから開く」→「ペイント」です(・ω・)ノ
ちなみにこの写真をペイントで開くと、
写真のサイズが大きすぎて、
何が写ってるのかさっぱりです(;´・ω・)
だから右下にある、
「100%」ってとこを小さくしてみましょー!
(Ctrlキーを押したままマウスホイールクルクルも便利ですよ!?)
写真を切り抜く(トリミング)
こんな感じで無事に全体が表示されたら、
左上の方にある「選択」ってとこをぽち。
んで、適当に囲みます!
大体こんな感じかなー??
って感じで、本当に適当でいいんです!
適当でも案外いい感じになるものです(+・`ω・)b
私は出来るだけ横長にすることだけ意識して、
それ以外は適当です(=゚ω゚)ノ
適当に囲めたら、
「トリミング」ってとこをぽち!
トリミングの意味はよく分かんないけど、
切り抜く時は「トリミング」です!(つω`*)
写真のサイズを変える
適当に切り抜くことが出来たら、
次は写真のサイズを変えます。
「サイズ変更」ってところをぽちっとすると、
サイズを指定できるようになります!
私はいつも、単位は「ピクセル」って方を選択しています。
あんなに切り取ったのに、
まだ横幅は3177もあるんですね!!(=゚ω゚)ノ
これだと大きすぎて、ブログが重くなっちゃうから、
私は横幅を800にしています(+・`ω・)b
縦の長さは、800に合わせて自動で変わります(^ω^)
今回のトリミングだと、
縦の長さは513になりました。
※縦の長さが気に入らない時は、もう少し細くトリミングし直しましょー!
※私もアイキャッチ用の写真はいつもやり直しています(つω`*)
保存する
保存方法は書かなくても良さそうだけど、
左上の「ファイル」をぽちして、
「名前を付けて保存」です(・ω・)ノ
それだけでもいいんだけど、
右側の小さい▶を押すと、
保存する写真の種類が選べます。
私は「JPEG画像」にしていますよ~(^ω^)
ちなみに・・・
私はクイックアクセスツールバーに、
「JPEGで保存」を追加してるから、
保存する時はこの写真のマークをポチするだけです(^ω^)
この設定方法は簡単で、
「名前を付けて保存」の、
「JPEGで保存」の上で右クリックして、
「クイックアクセスツールバーに追加」
をぽちっとするだけで、
あそこに加わりますよー!(/・ω・)/
超おすすめです!
完成!
こんな感じで完成しました!!
(忘れてて後から作り直したから何か違うけど)
これなら容量も小さいし、
不要な部分も見えなくていい感じですよね!(●´ω`●)
ペイントだけでこんな事が出来ちゃうんですよー!!
手順のおさらい!
- ペイントで開いて全体を表示させる
- 「選択」で適当な大きさに囲む
- 「トリミング」で切り抜く
- 「サイズ変更」で800ピクセルくらいにする
- 気に入ったら「JPEGで保存」
- 気に入らなかったら2~4を繰り返す
これだけです!
こうやって書くと何だか大変そうだけど、
実際にやってみると、
あっという間に出来ちゃいます(^ω^)
私は1つの写真をペイントで編集するのに、
30秒くらいしかかかりません!(+・`ω・)b
まとめ
意外とこの絵、気に入っちゃった(*´ω`*)
こちらのレポも人気です
今回も最後まで読んでくださってありがとうございました(^ω^)



















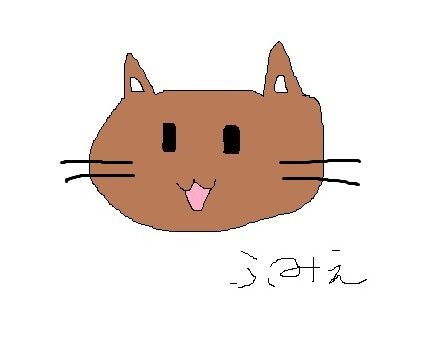

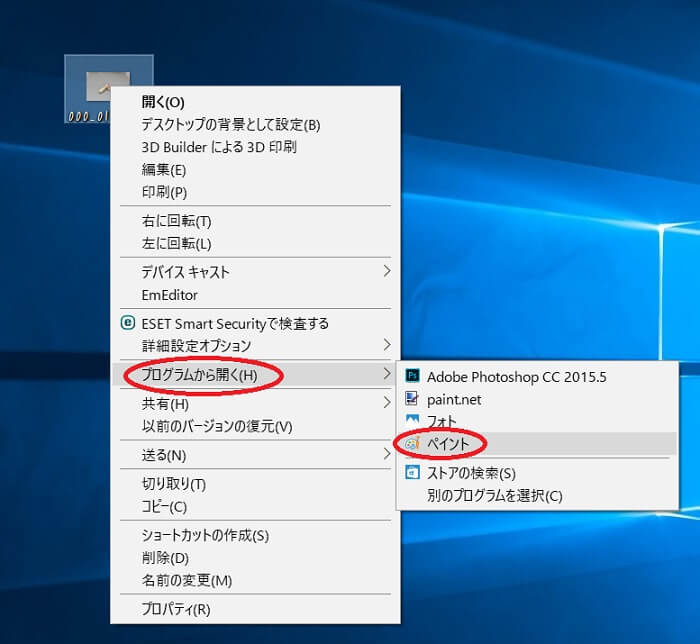
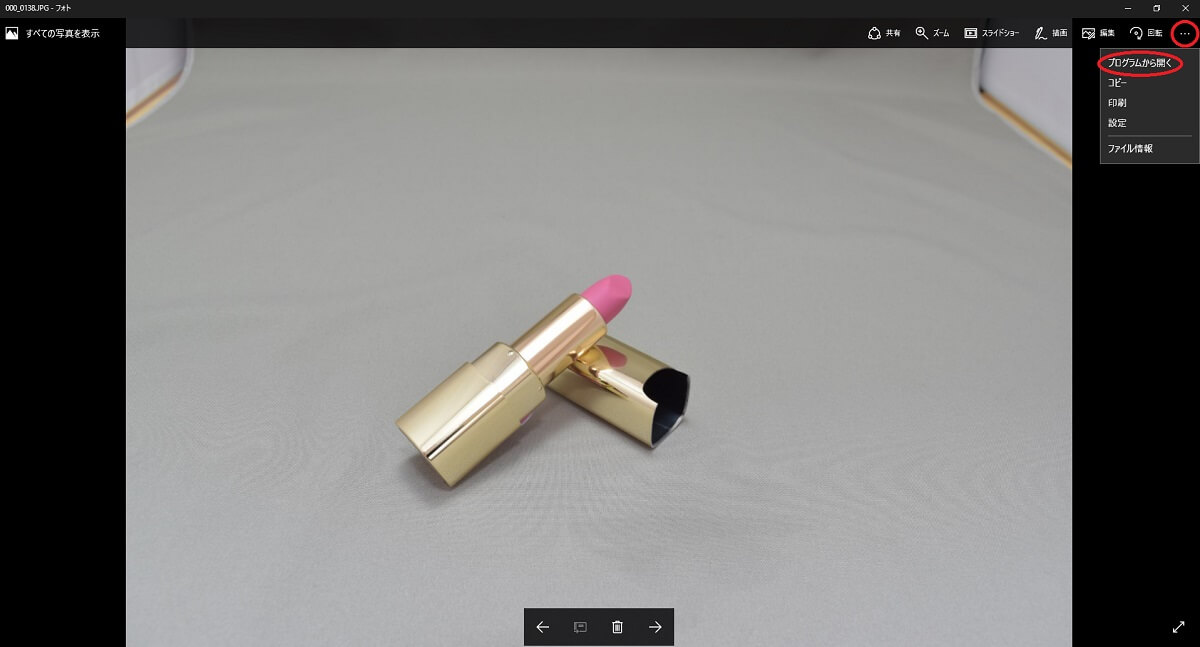
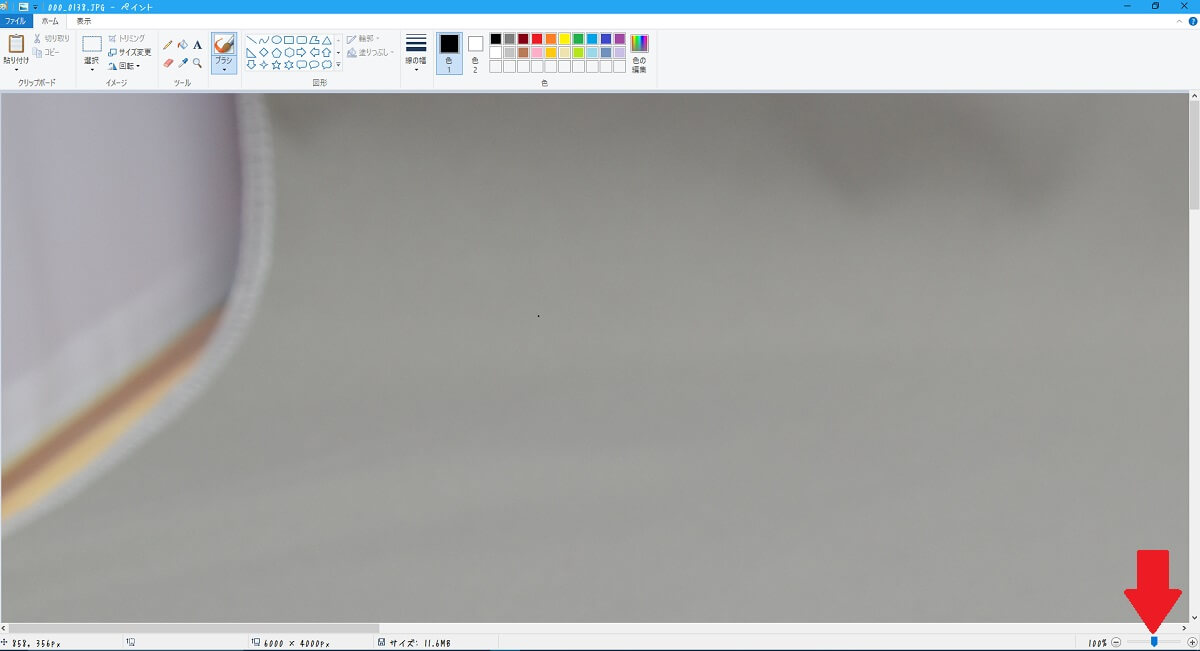
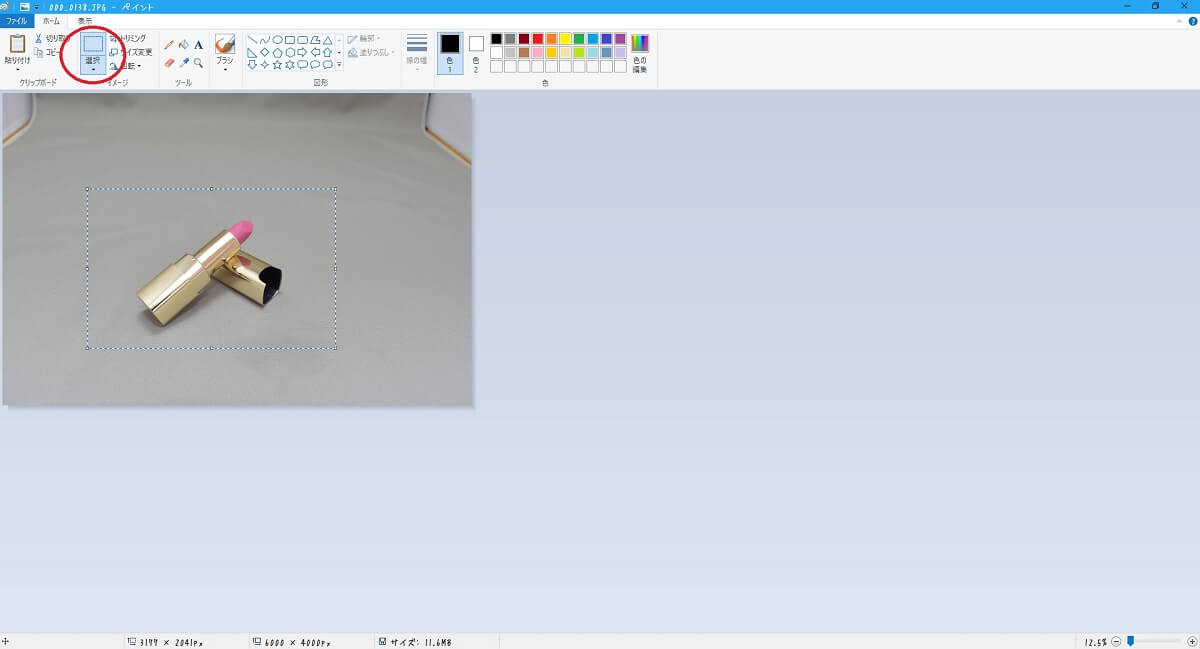

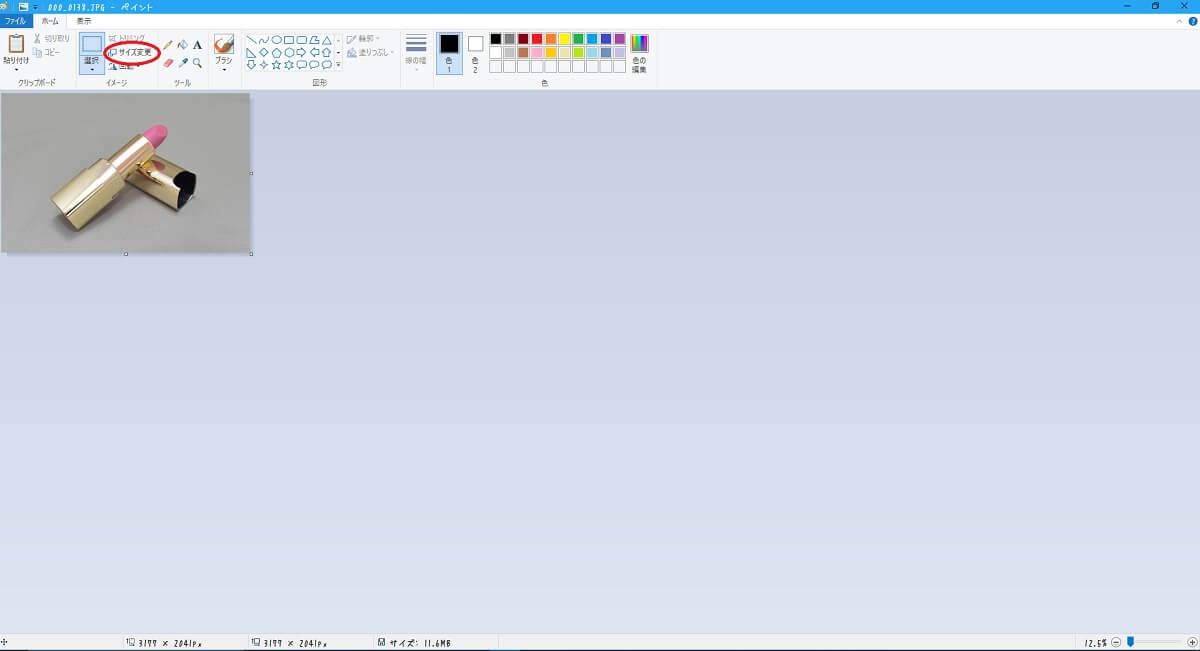

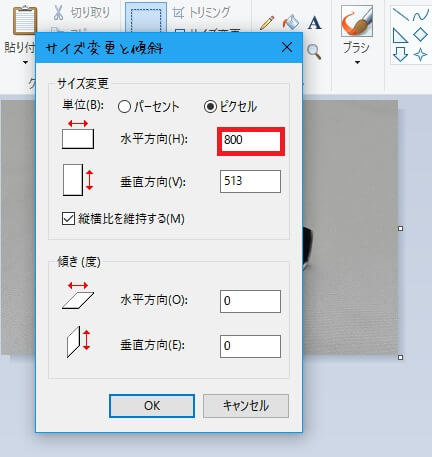
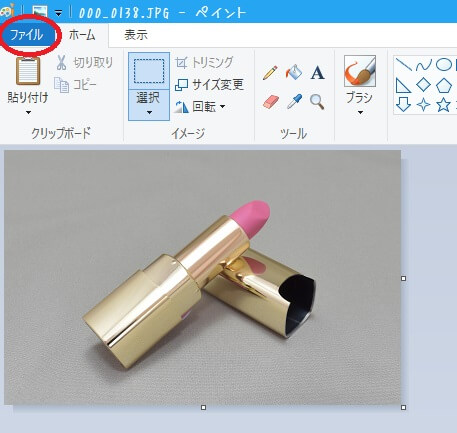
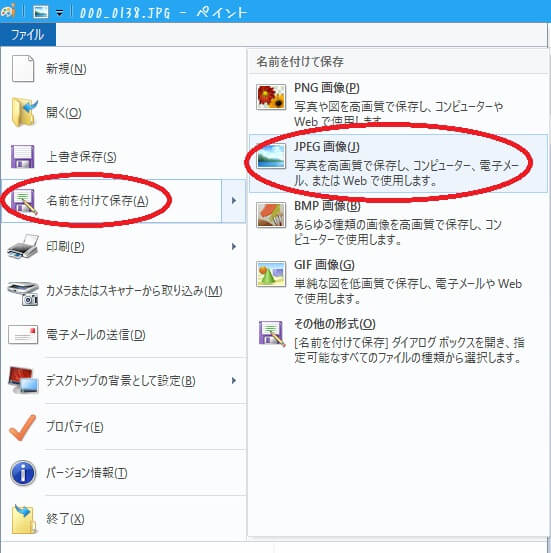

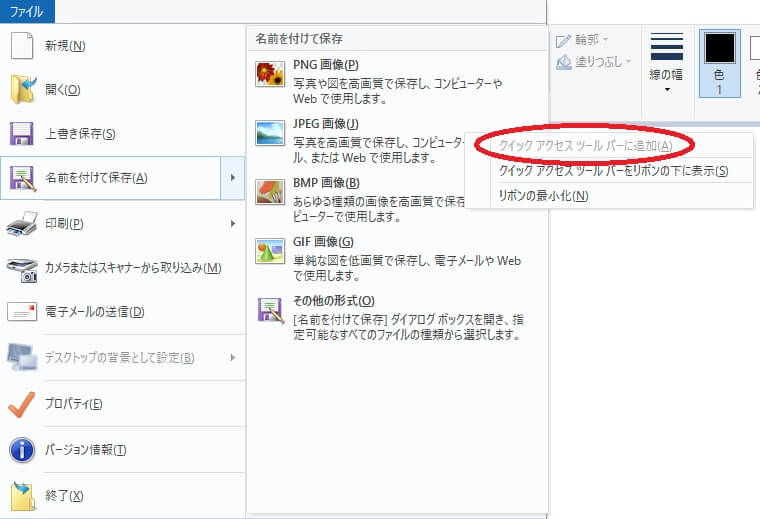



コメント