おはにちばんは、ふみえです(。・ω・)ノ゙
皆さんいかがお過ごしでしょうか??
私は先日、新しいノートパソコンを買いました(^ω^)

初期設定はサクッと終わったし、
ワクワクしながら使ってみると、
少しだけメインパソコンと使い勝手が違いました(つω`*)
パソコンが違うんだから仕方ないのかもしれないけど、
私はメインのパソコンと同じ操作で使いたいんです!
そこで今回は、
メインパソコンと同じように使う設定の、
大変だった設定と、便利そうな設定(?)
を書いておこうと思います!(`・ω・´)
色んな設定のやり方(・ω・)ノ
ファンクションキー・・・
ノートパソコンって、
キーボードが狭いからなのか、
便利に使えるようにするためなのか、
その辺はよく分かんないんだけど、
ひとつのキーに別の機能も割り当てられてるんです(^ω^)
本来ならその機能は、
「Fn」っていうキーを押しながらじゃないと機能しないのに、
私が買ったパソコンは、常に機能してたんです・・・。
おかげで半角英数にしようと思って、
「F10」を押しても何も起きません(=゚ω゚)ノ
(F7とF10には何も便利機能が無いからです。※F7は何故か普通にカタカナになるんだけど)
逆に「Fn」を押しながら「F10」を押すと、
普通に半角英数に変換されます(;´・ω・)
私はF10を頻繁に使ってるから、
これだけは何とかしないと!!(=゚ω゚)ノ
設定してみる
電源を入れた瞬間(DELLのマークが出た瞬間)、
「F2」ボタンを適当にポチポチ押してみましょう!
(画面の指紋拭き忘れてた(=゚ω゚)ノ)
ぽちぽちぽちぽち・・・。
すると、
こんな画面が表示されます(=゚ω゚)ノ
なんだか見慣れない画面だけど、
「POST Behavior」の左側の「+」をぽちして、
さらに、
「Fn Lock Options」をぽち!
っとするとこんな画面になります。
どうやら右側にある、
「Lock Mode Disable/Standard」
ってとこが選択されてるせいで、
便利機能が出しゃばっちゃうみたいです(;´・ω・)
だから、
「Lock Mode Enable/Secondary」
って方にしちゃいます(・ω・)ノ
ちゃんと選択出来たら、
「Apply」ってとこをぽちっとしましょう!
すると、
こんな画面が出てくるから、何もせずに、
「OK」をぽちっとします(・ω・)ノ
最後に、
「Exit」をぽちっとすれば、
「Fn」を押さないと便利機能が使えない状態
で起動するようになります(^ω^)
これで普通に「F10」が半角英数変換になりました(●´ω`●)
テンキーを使えるようにする
私が買ったパソコンはテンキー付きです!
ずっと数字はテンキーで入力してたから、
テンキーがあると数字の入力がはかどります(^ω^)
でもなぜか、
毎回「Num Lock」を押さないと入力が出来ないんです。
私は常に使える状態がいいんだけど・・・。
設定してみる
コルタナさんに「regedit」って入力して、
設定画面を開きます(・ω・)ノ
こんな画面になるから、
赤丸のところを押してフォルダを開いていきます。
最後に赤く囲んだところをダブルクリックします!
すると、
「文字列の編集」っていうのが出てきます。
ここの「値のデータ」を、
「2147483648」から「2147483650」に変更します。
たったそれだけで、
いつでもテンキーが使えるようになるんです(=゚ω゚)ノ
※メインパソコンは「2147483648」でも使えてるのは何故!?
自動サインイン
私しか使わないパソコンなのに、
電源を入れるたびにパスワードを入力して、
ログインしないといけないのは面倒です(つω`*)
電源を入れたら直接ログインできた方が便利ですよね(。・ω・)ノ゙
設定してみる
コルタナさんに「netplwiz」って入力して、
設定画面を開きます(・ω・)ノ
こんな画面になるから、
「ユーザーがこのコンピューターを使うには、ユーザー名とパスワードの入力が必要」
っていうところのレ点を外します(・ω・)ノ
OKを押すと、
こんなのが出てくるから、
ログインする時のパスワードを2回入力します(^ω^)
これで自動でログインできるようになりましたよ~!
シャットダウンのショートカット
私がピチピチの女子高生だった時のお話です(ヽ”ω`)
同級生にパソコンに詳しい子がいたんだけど、
その子が、
「電源を切るショートカット」
を自慢げに見せてくれたんです。
そんな物もあるの!?(=゚ω゚)ノ
ってびっくりしてからというもの、
私もそれを使うようになりました(つω`*)
(馬鹿の一つ覚えってやつです)
設定してみる
デスクトップの何もない所で右クリックして、
「新規作成」→「ショートカット」と進んでいきます。
こんな画面になるから、
「shutdown /s /t 0」と入力して「次へ」をぽち。
次は名前を付けます。
自分が分かりやすい名前でいいですよー!(^ω^)
出来上がったショートカットがこちら!
これをダブルクリックすれば、
すぐに電源が切れます(●´ω`●)
でもなんだか見た目が・・・(ヽ”ω`)
そんな時は、アイコンを変えちゃいましょー!
今作ったばっかりのショートカットの上で右クリックして、
「プロパティ」をぽち!
ショートカットっていうタブの、
「アイコンの変更」をぽち!
何個かアイコンが表示されるから、
それっぽいやつを選んでみます(・ω・)ノ
出来上がりはこんな感じ!
なんだかスイッチっぽくなりましたよ~!
ただ、間違えてダブルクリックしちゃっても、
もちろん電源が切れるので注意です(つω`*)
再起動のショートカットもあるんだけど、
気になる人はググってください(・ω・)ノ
最後に
他にも、
- リカバリードライブの作成
- クロームをインストール
- ウィンドウズディフェンダーを有効にする
- マウスポインターの速度とタッチパッドの設定
- 画面をスリープしないようにする
- アフィリエイトのカエレバにIDを入力
- えとせとら.
などなどなどなど、
小さな設定も色々しました(つω`*)
この辺はお好みだと思うので特に書きません(=゚ω゚)ノ
ただ思った事が・・・。
マカフィーが12か月間無料で試せるみたいだけど、
私が使ってるESETには、まだ空きがあります(。・ω・)ノ゙
だからすぐにアンインストールしたんだけど、
マカフィー以外にも不要なソフトが多すぎます!!(=゚ω゚)ノ
フェイスブックとか、ラインとか、
よく分からないゲームが数種類・・・。
パソコンなのに、
スマホで使ってるアプリが色々入ってました(;´・ω・)
キャンディークラッシュも入ってたけど、
タッチパネルじゃないパソコンじゃ絶対面白くないでしょ(´・ω・`)
だから使わないアプリは、
ちゃちゃっとアンインストールしちゃいましょう!(`・ω・´)
「コントロールパネル」→「プログラムと機能」→「アンインストール」
っていう昔ながらの方法だけじゃなくて、
「設定」→「システム」→「アプリと機能」
ってところからじゃないとアンインストールできないやつも、
いっぱいありましたよ~(・ω・)ノ
まとめ
パソコンって、そう簡単には壊れないんだし、
設定の項目をあれこれぽちぽちしてみたら、
面白い設定が見つかるかもです!(●´ω`●)
こちらのレポも人気です
今回も最後まで読んでくださってありがとうございました(^ω^)

















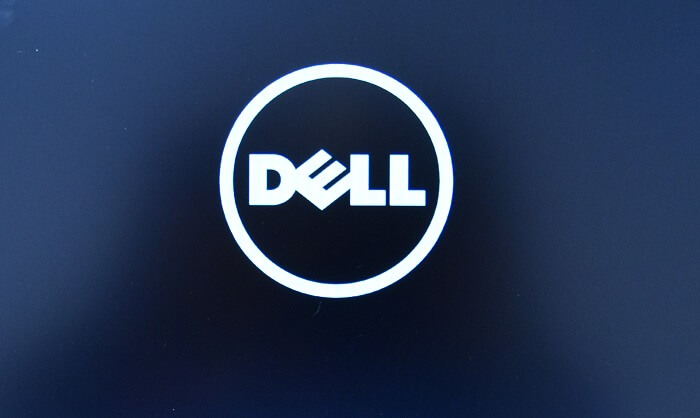
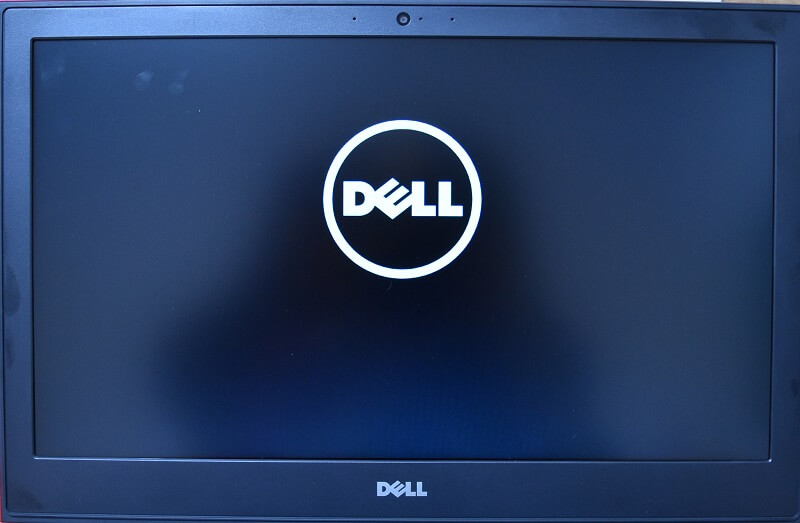

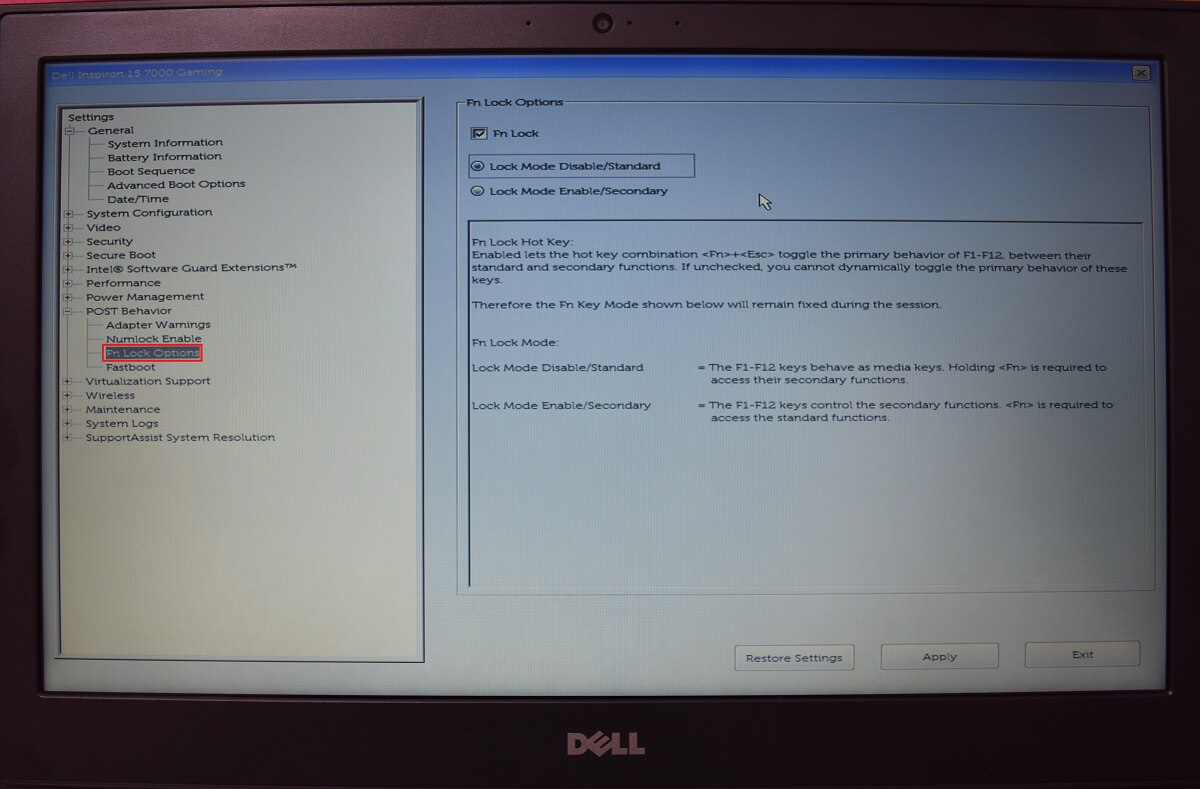
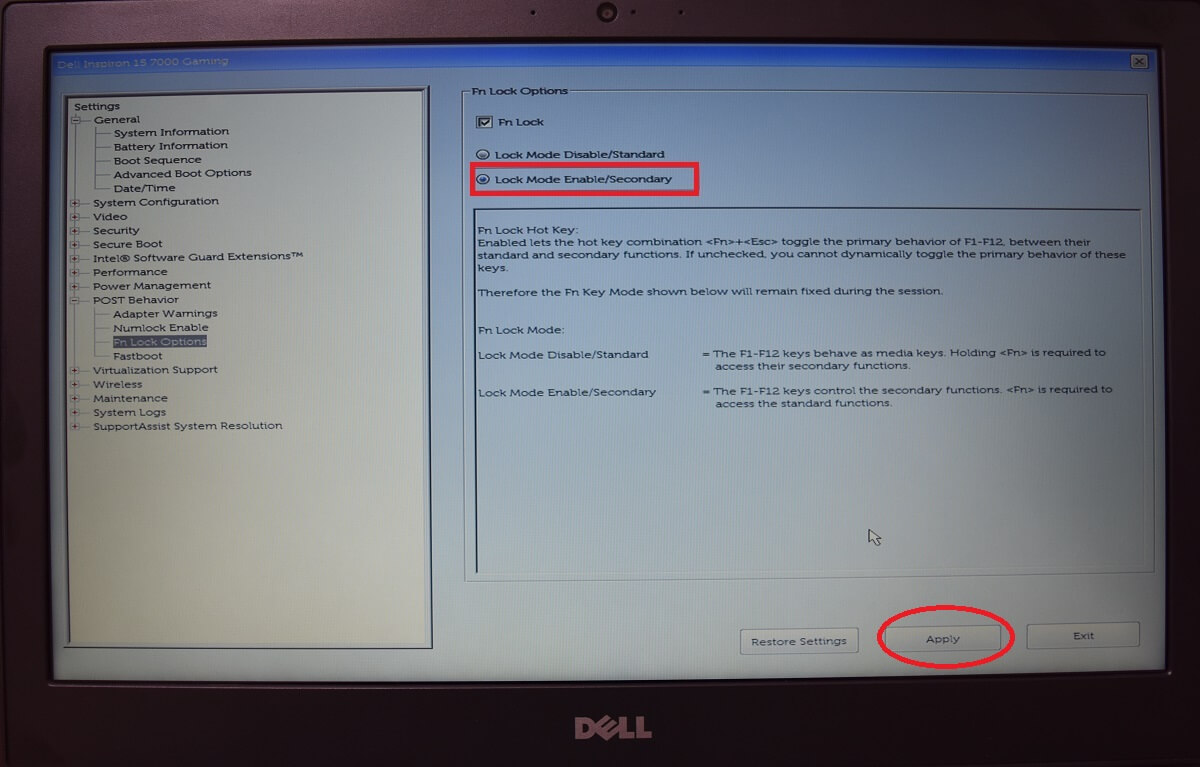
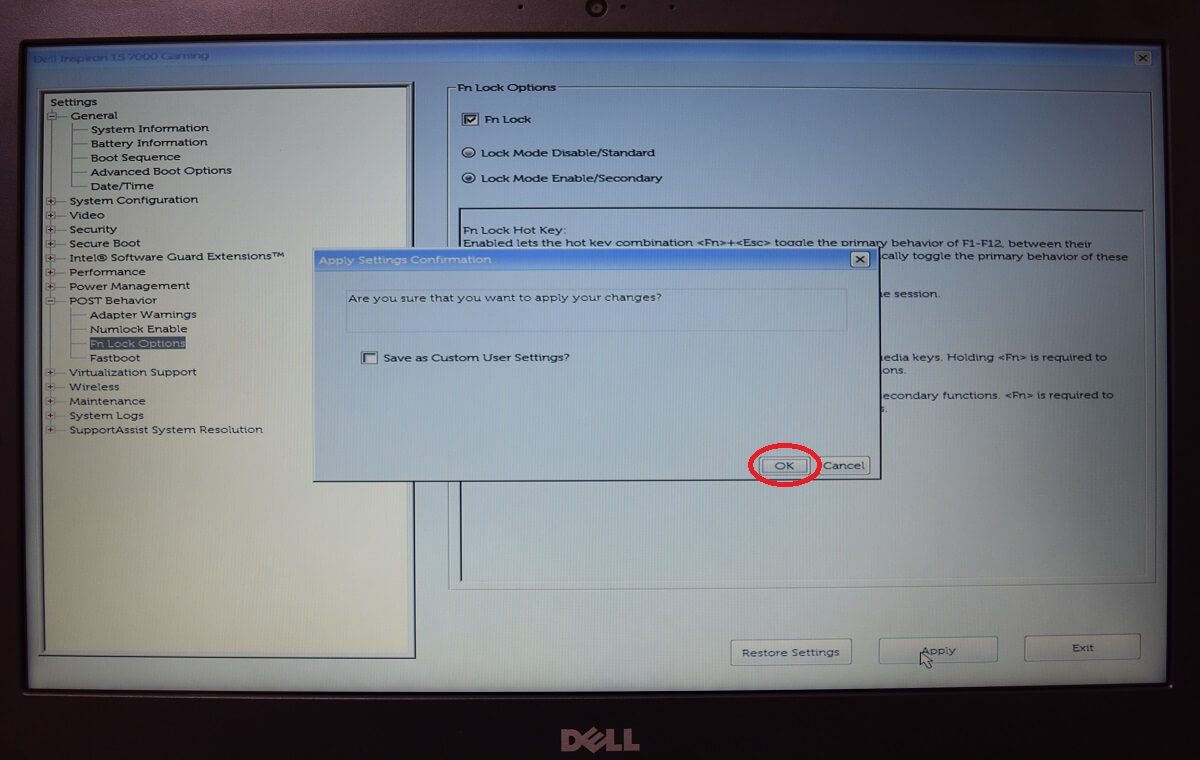
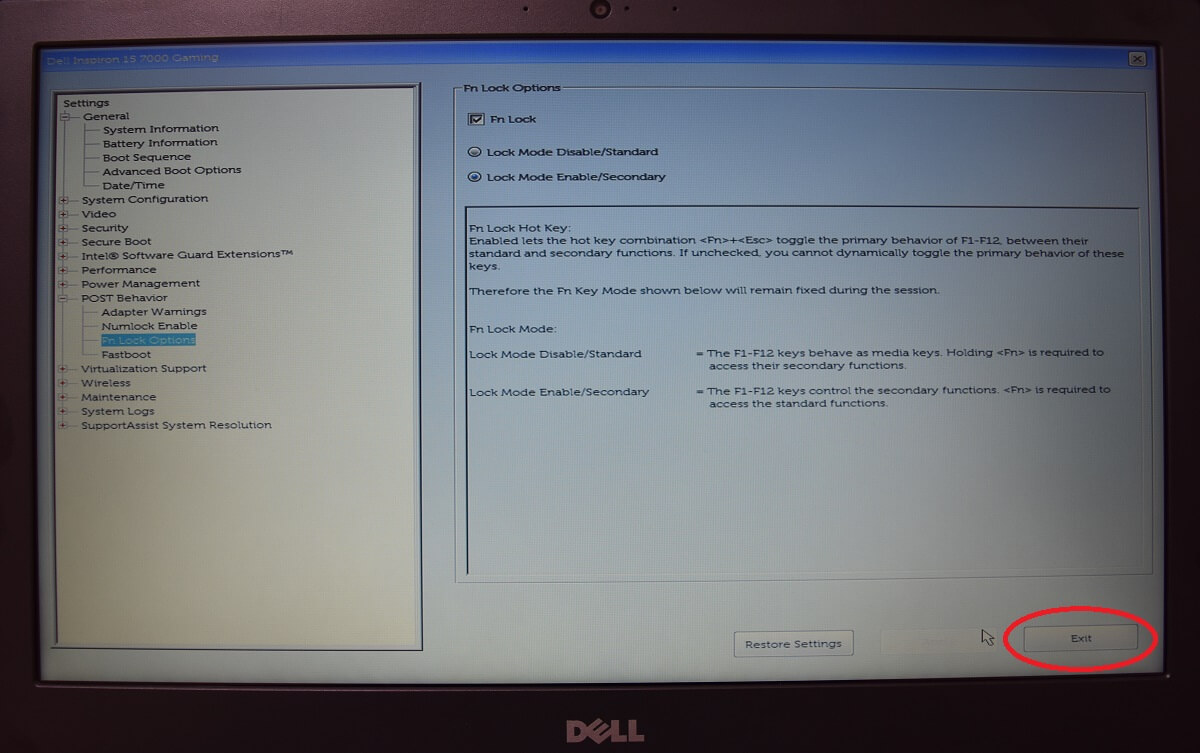
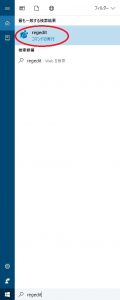
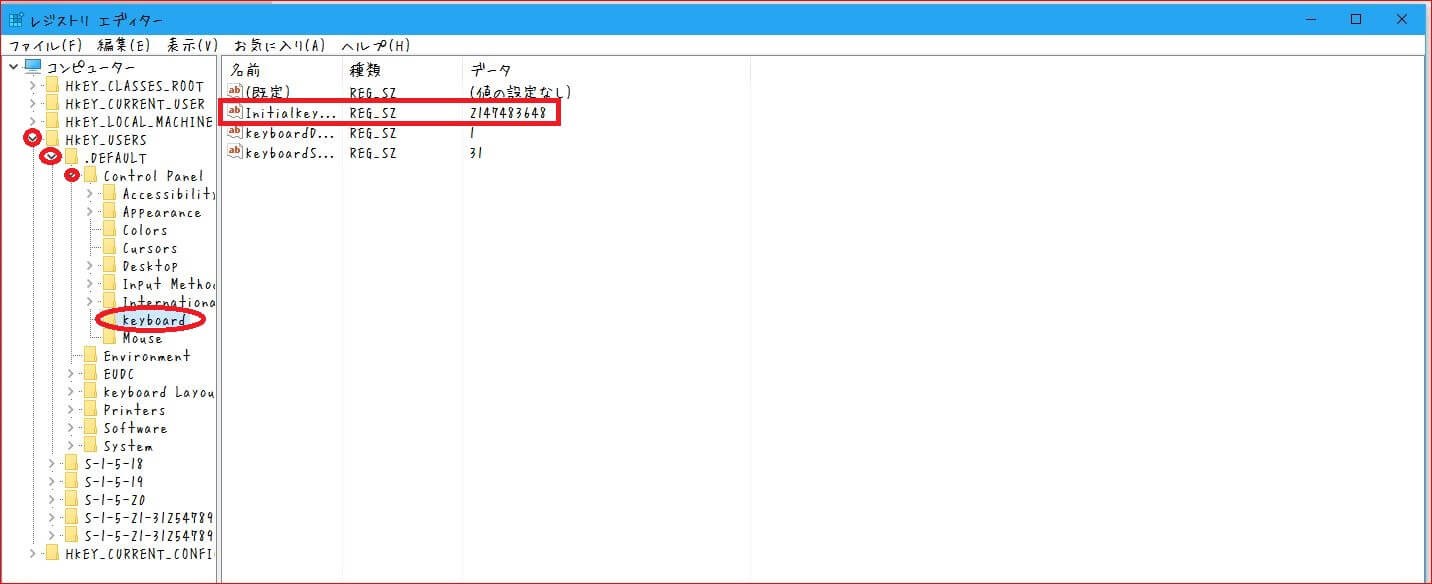
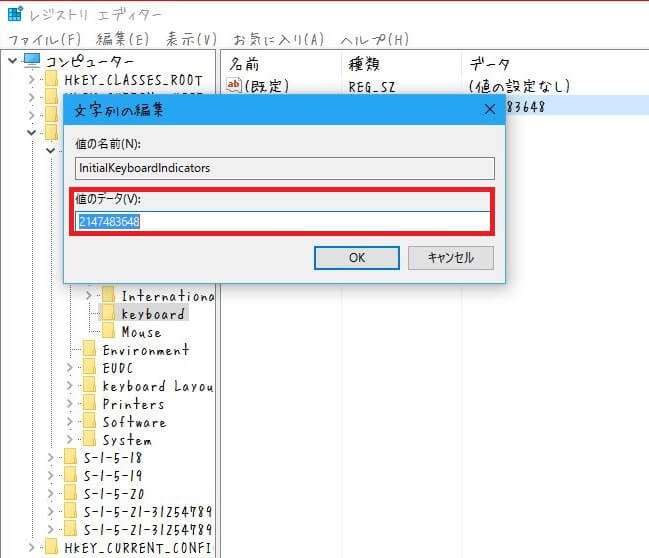
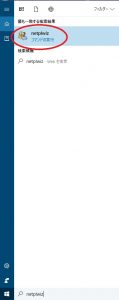
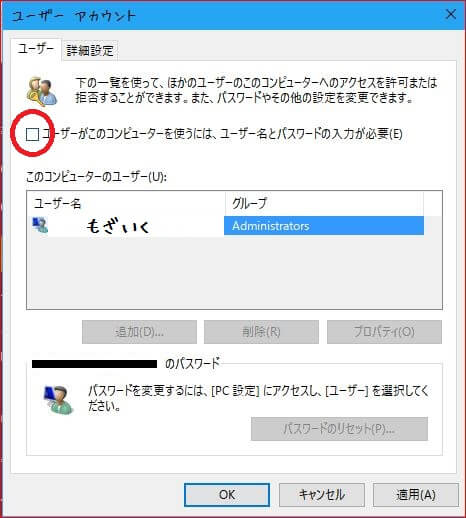
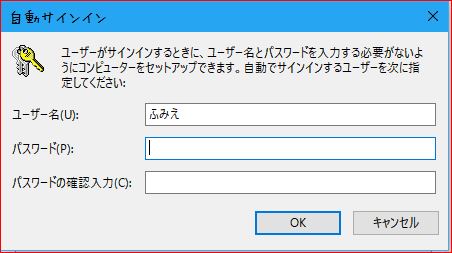

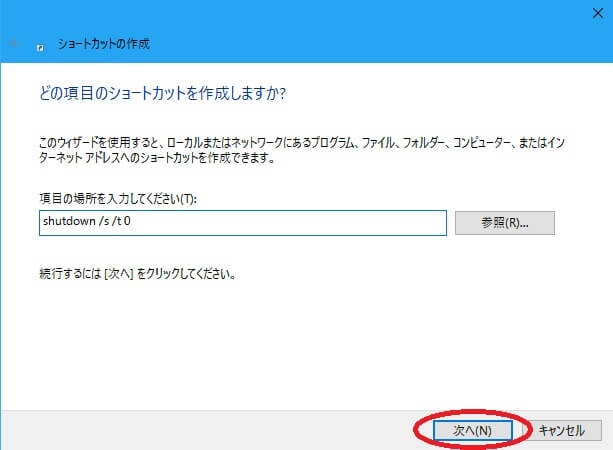
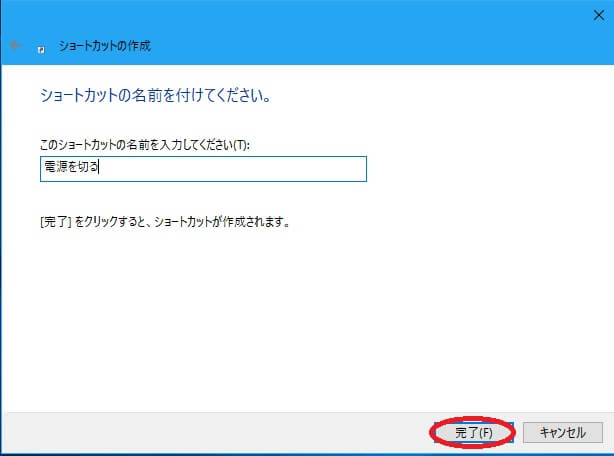

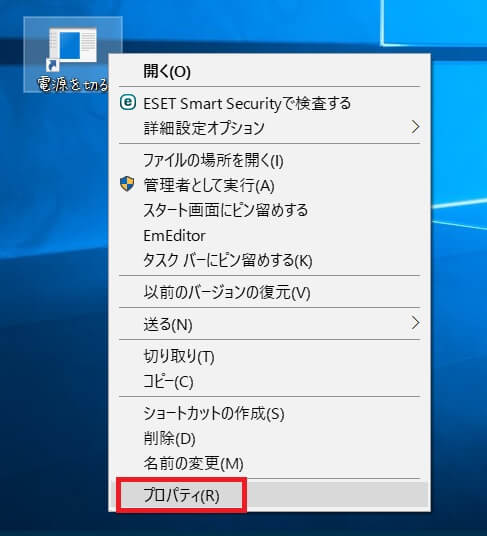
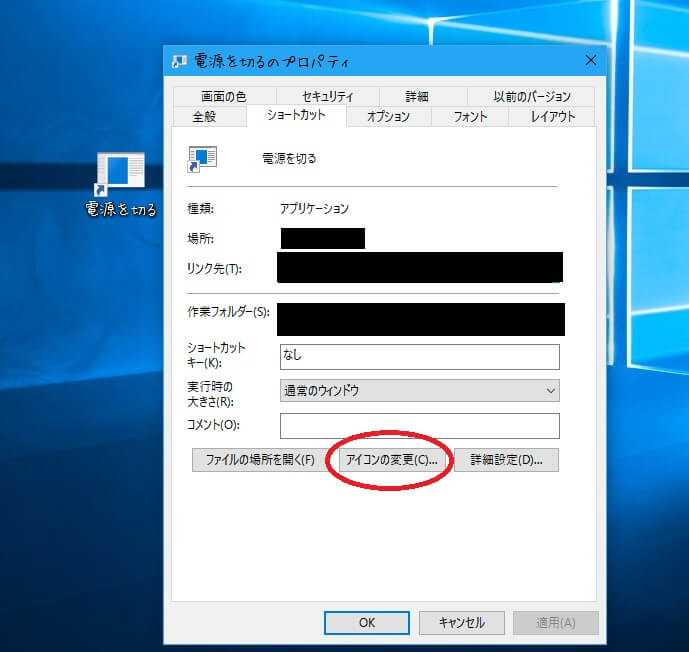
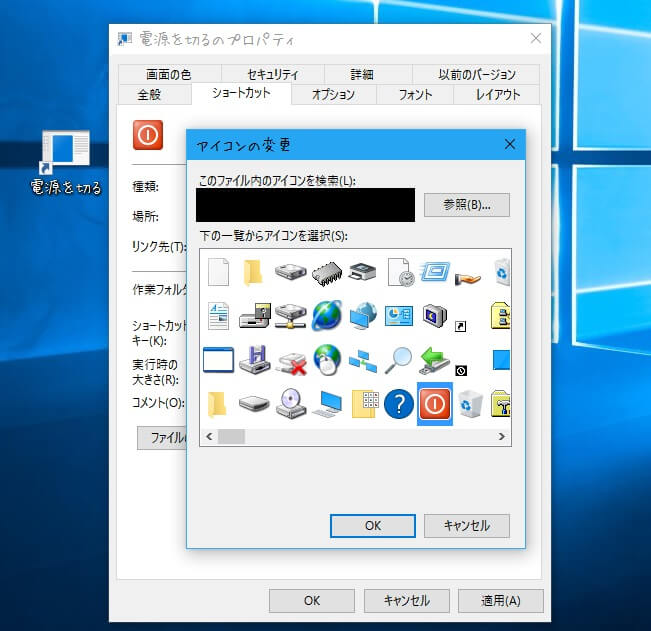
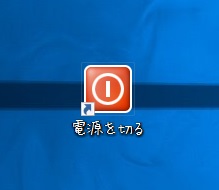


コメント
初期設定お疲れ様です。
こちらでは初めまして。
自作PC好きとして私がやっている事を書いておきますね♪
windows10はゴッドモードという物が存在します。これが中々便利です。
気軽に作成できますのでもしよろしければ使ってみてください。
http://gigazine.net/news/20150806-windows-10-godmode/
最近はノートPCを購入してもリカバリディスクを作らなくなりました。
といいますのもディスクからのリカバリはまた初期設定をやり直さないといけませんので
非常に時間がかかります。
なので「購入時の状態」と「初期設定完了後」のこの二つだけ、
Macrium Reflect Freeという無料のソフトでフルバックアップをとっておきます。
HDDが故障した場合もまた設定完了後に瞬時に戻せますので非常に便利です。
HDD空き容量に余裕がありましたら定期的にバックアップを取るのが理想です。
このMacrium Reflectは全て英語なので敷居が高そうに見えますが簡単な英語ばかりなので、
お時間あればトライしてみてください~。
谷やんさん!?
ハンバーグをオトナ食いしてた、あの谷やんさんですか!?(=゚ω゚)ノ
ブログでは初めましてです!
そしてコメントありがとうございます!!(●´ω`●)
谷やんさんってパソコンにも詳しいんですね~!
早速ゴッドモードっていうのを、だまされたと思いつつ使えるようにしてみたら、
設定項目が一覧で出てきて便利そうです!!
デスクトップの片隅に置いて、しっかり使いこなそうと思います(/・ω・)/
英語のやつも今度使ってみますっ!
色々教えていただいて、ありがとうございました(^ω^)
今後もよろしくお願いしますっ!(●´ω`●)