おはにちばんは、ふみえです(。・ω・)ノ゙
皆さんいかがお過ごしでしょうか??
ファミーがオープンしたけど、
友達に紹介する時にわざわざURLを入力してもらうのは大変そうだから、
QRコードを記載したミニ広告を作って渡すことにしました!
今回はその広告(名刺)を作るためのワードの設定の方法を説明します(^ω^)
私は広告を作ってみたけど、名刺も全く同じ作り方です!
画像を沢山使ってみたので、分かりやすく書けたと思います(つω`*)
分からないことがあったら気軽にコメントしてくださいね!
後半はこんなことが書いてあります!
- 背景の設定
- 画像の挿入
- テキストボックスの使い方
- 複製して印刷する

必要な道具
- ワードっていうソフト
- プリンター
- 名刺用の紙
これだけあれば作れます(・ω・)ノ
ワード
キングソフトだと今から紹介する方法が使えません(´・ω・`)
キングソフトも使ってみたんだけど、
ラベル機能がありませんでした(・ω・)
プリンター
印刷するために必要です(つω`*)
用紙
トラ○アルで400円くらいで名刺用の紙を買ってみました。
QRコード
自分のお店に簡単に来てもらえるようにQRコードも必要です!
QRコードって個人でも簡単に作ることができるんですね(^ω^)
私はこのサイトで作らせてもらいました。
自分のサイトのURLを入力して「上記内容でQRコードを作成する」をポチ。
次のページは、「QRコード画像をダウンロード」をポチ。
それだけでQRコードが画像の形でパソコンに保存されます!
ワード2016で名刺作成!
ワードを使って名刺サイズの文書を作ります!
私の本領発揮です!!(^ω^)
準備
これで作れるようになりました!
※全部に書いていくんじゃなくって、この一区画だけで作ります!
何で全部に書かなくていいのかは、作ってみてからのお楽しみです(^ω^)ノ
用紙の設定ができたら後半へ進んでください!

型番がワードに無かったら・・・。
せっかく用紙を買ってきたのに型番がワードに無かった時は・・・。
諦めずに自分の手で入力しましょう!(^ω^)
簡単に設定できますよ!
「ラベルの製造元」を探したけど見つからない!!
ってところから説明しますよ!!
※A4に出来ないって時は「上余白」とか「ラベルの高さ」とかをいじれば出来るようになります!
※ワードって入力の方法が意外とアバウトで、
- 数字の右側にある三角形をポチポチ押して「11 mm」にする。
- 数字のとこだけ消して直接入力して「11 mm」にする。
- 全部消して直接入力して「11」にする
このどれでも入力できます。
単位が付いてなくてもいいんです。
(私は数値を入力したらタブキーで次の枠に行って、そのまま数値だけを入力してます)
※私が最初に選んでた「1/2レターサイズポストカード」っていうやつだと、
先にラベルの高さと幅の設定をしないと間隔の設定が出来ませんでした(つω`*)
※mmが付いてるのと付いてないのがあっても全然問題ないです!
↑それを説明するためにmmを残してみました(・ω・)
※「ラベル名」を変え忘れてたからこうなっちゃいました(;´・ω・)
分かりやすい「名刺」とかにしとけばよかったです(つω`*)
これで「新規文書」をポチしたら作れるようになります!!(^ω^)
ただ数字を入力していくだけだから簡単でしょ♪
あ、今設定したラベルをまた使いたいときは・・・
これで用紙の設定は完璧です!(^ω^)
用紙の設定ができたら、色々書いてみましょう!
- 背景の設定
- 画像の挿入
- テキストボックスの使い方
- 複製して印刷する

☆☆合わせて読んで欲しい記事☆☆
今回も最後まで読んでくださってありがとうございました(^ω^)





















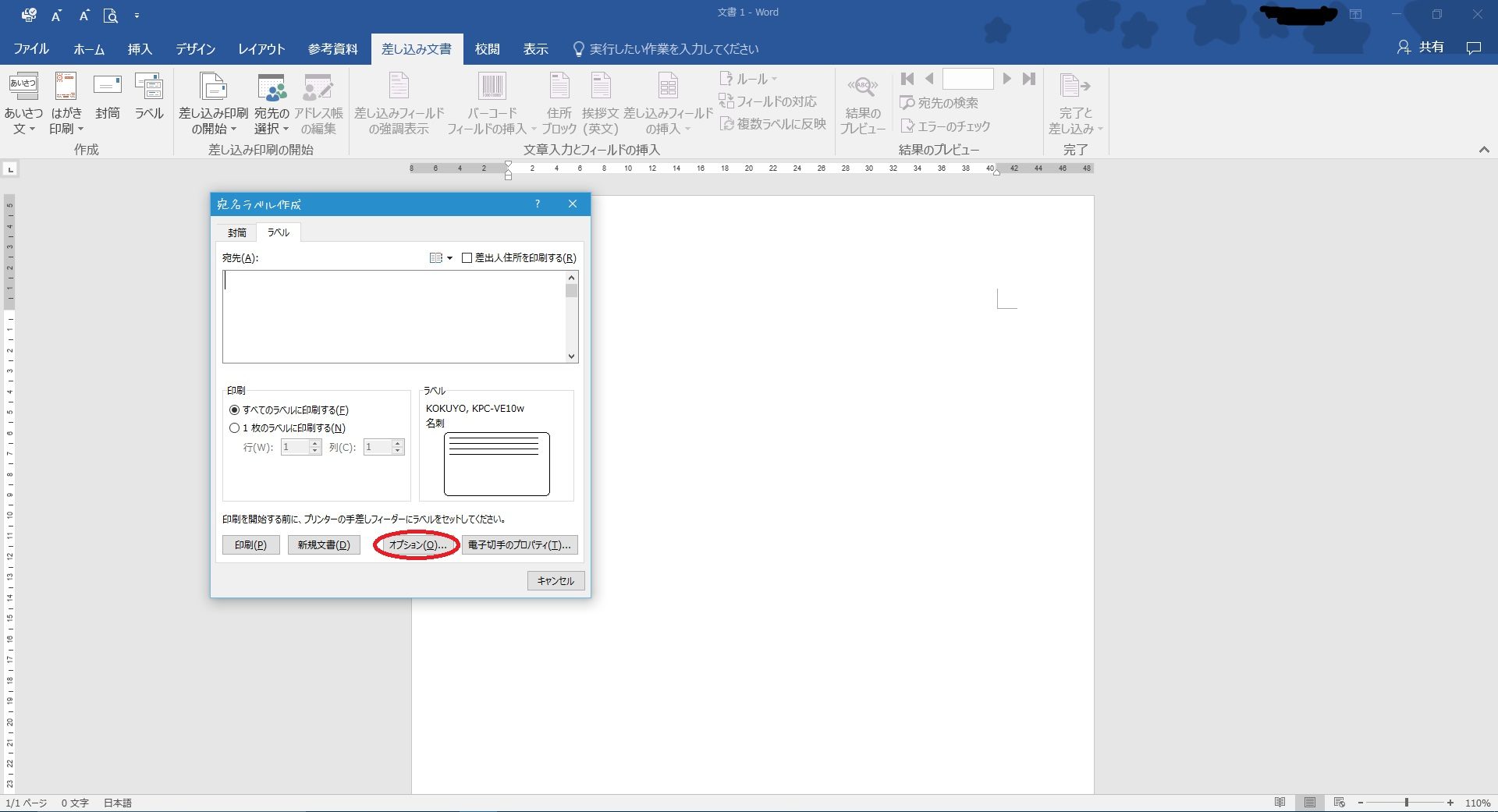
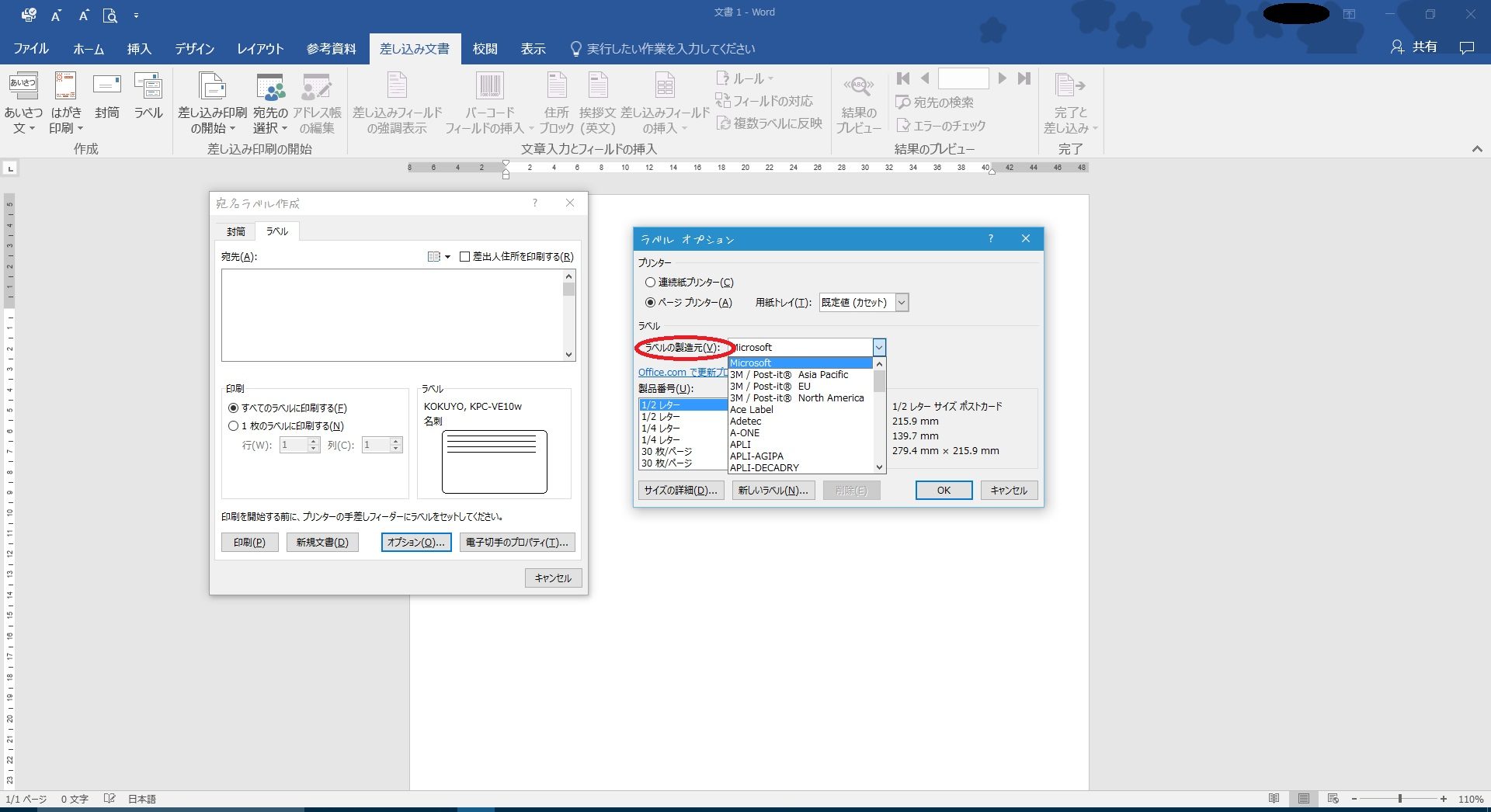
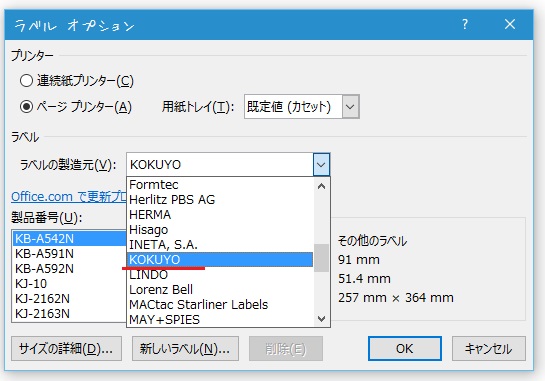

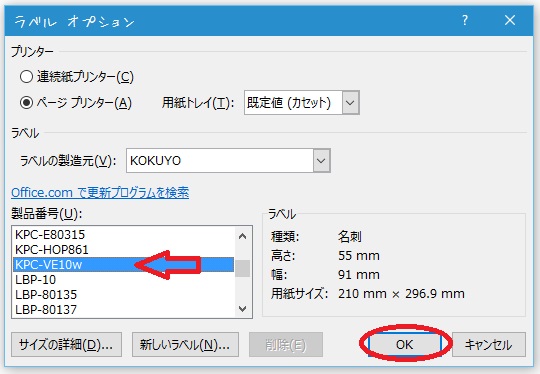
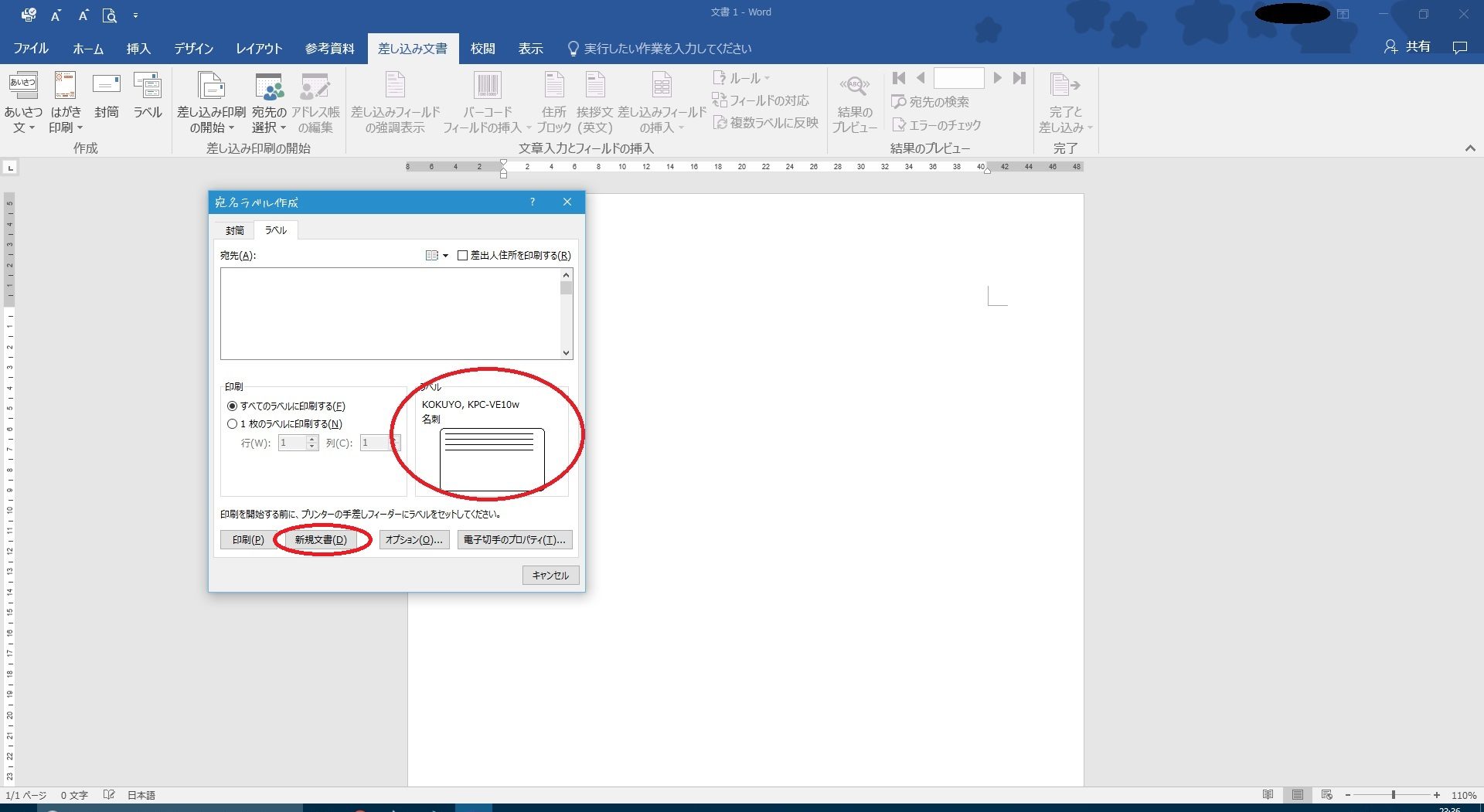
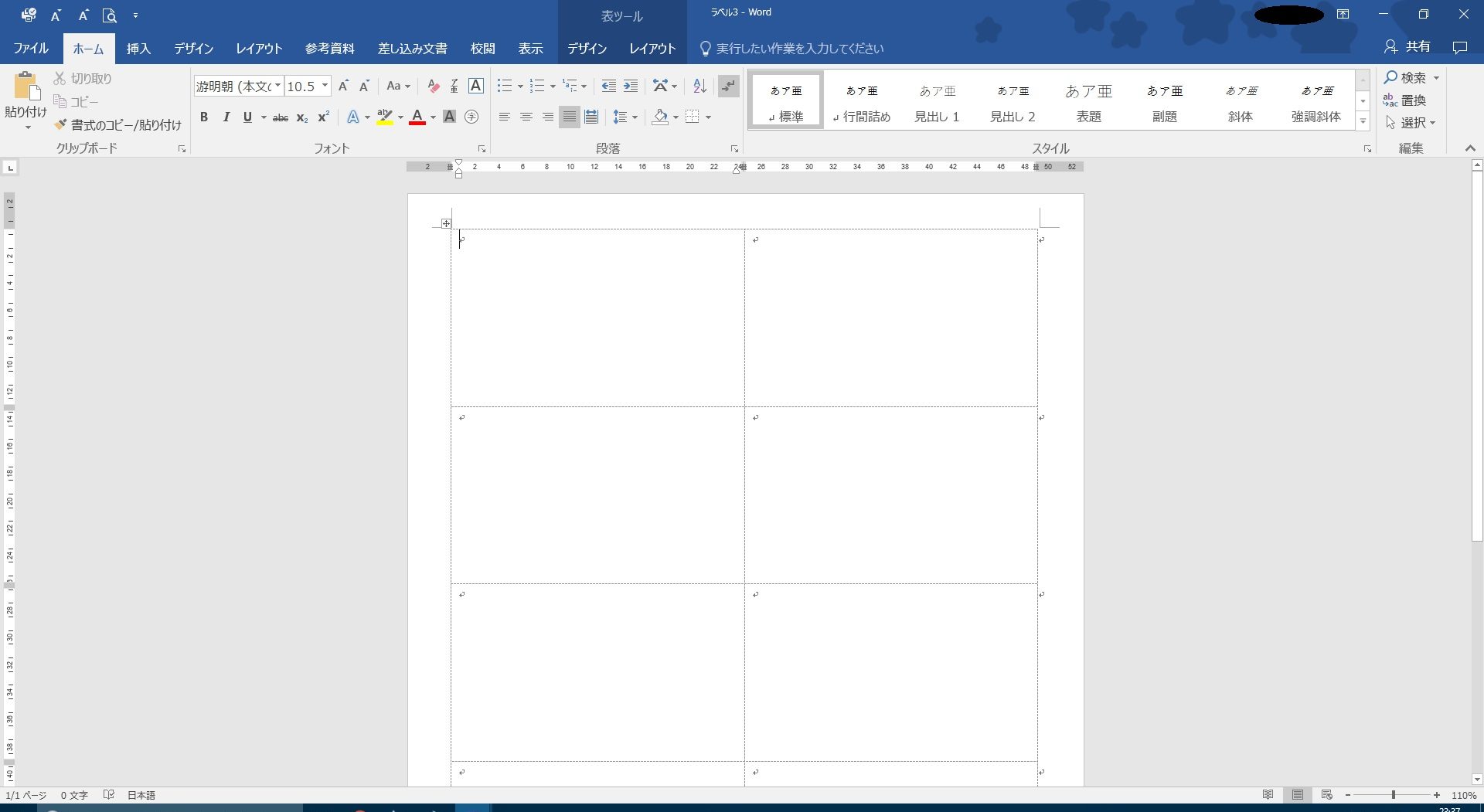
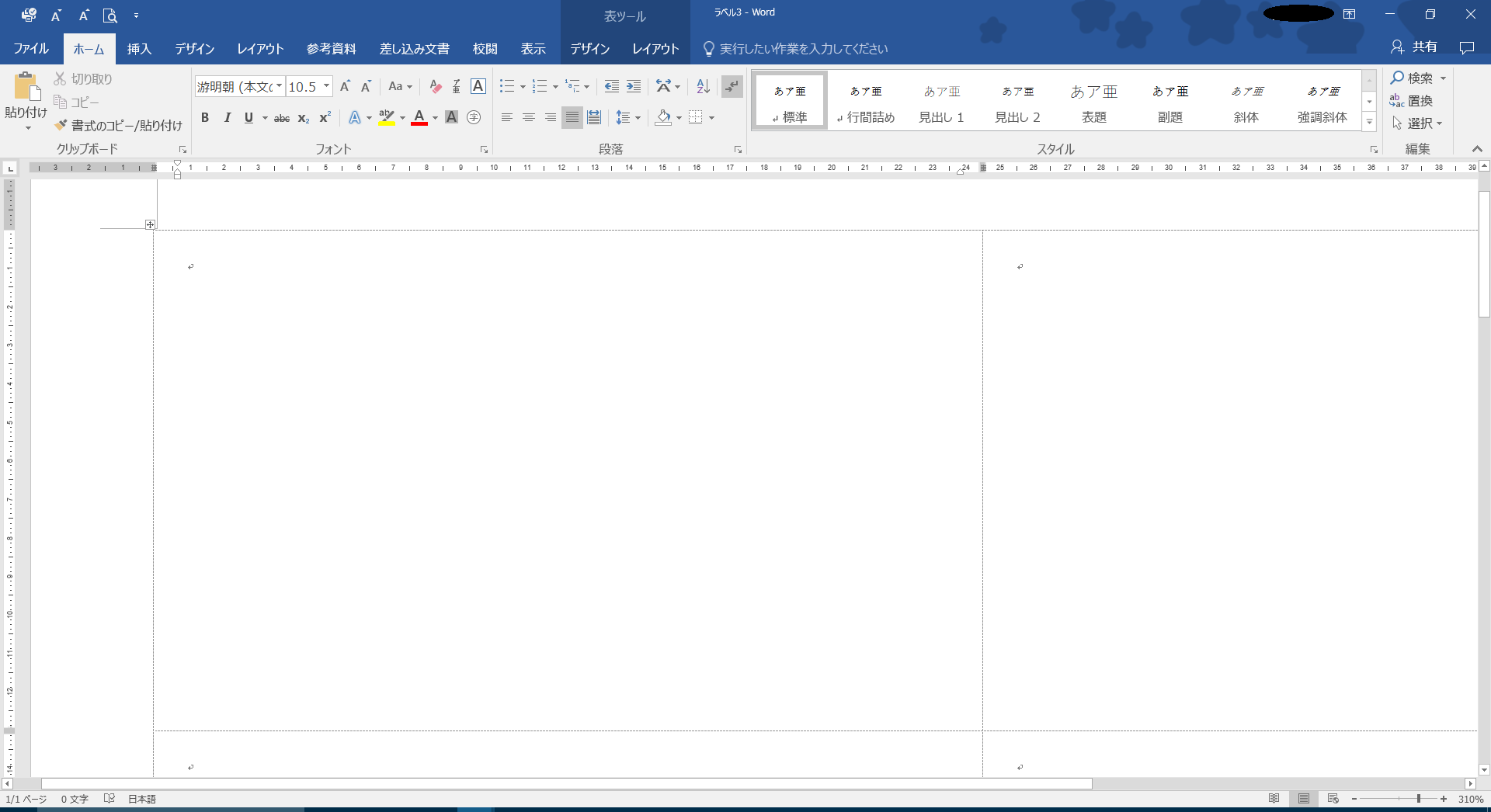

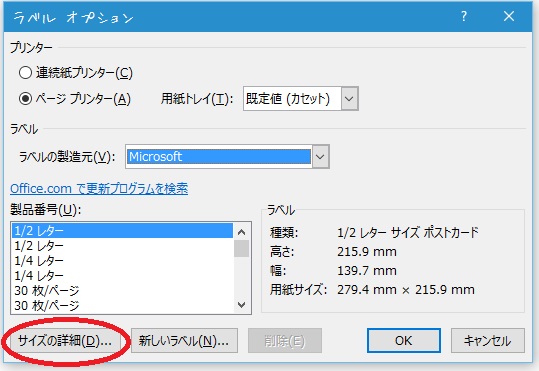

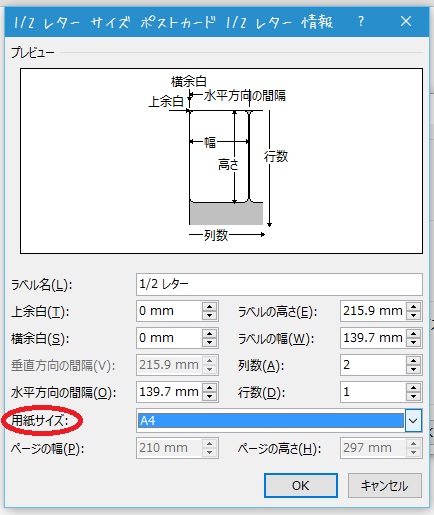
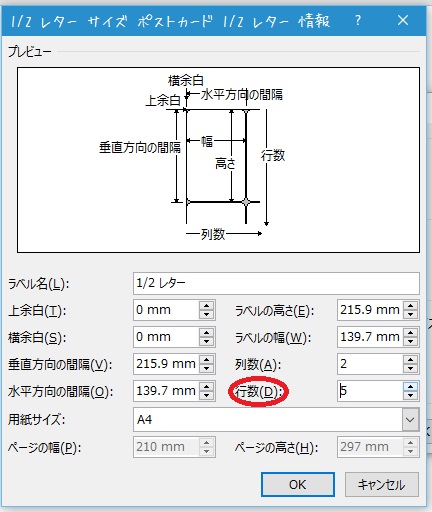
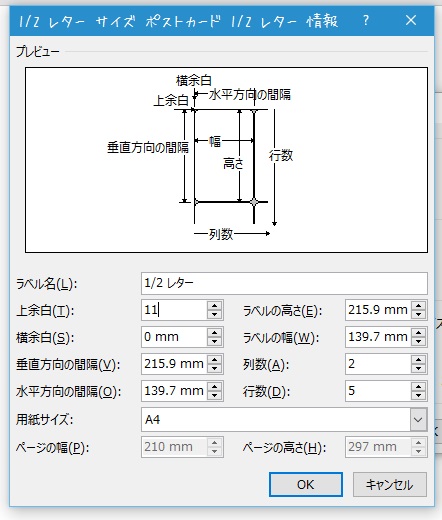


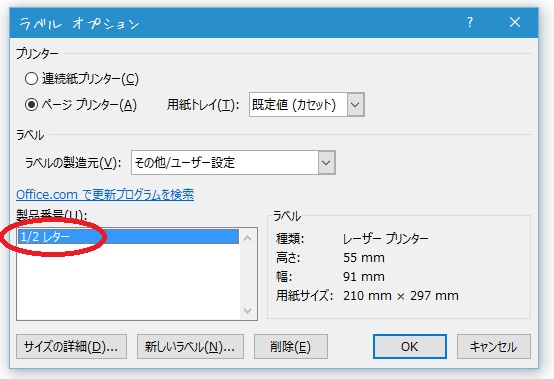
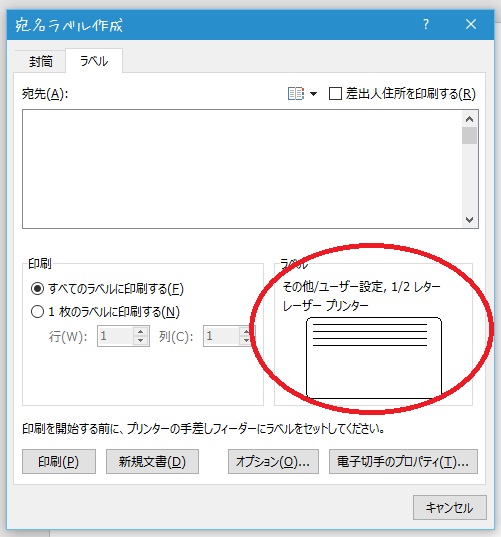
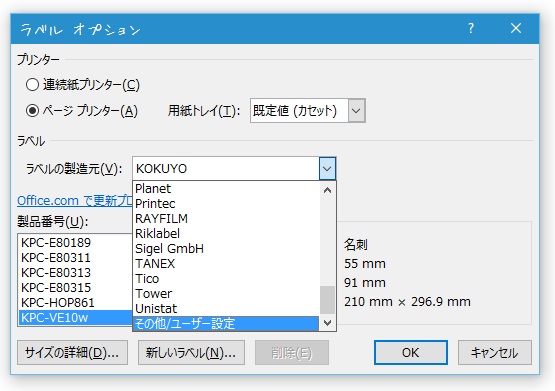


コメント